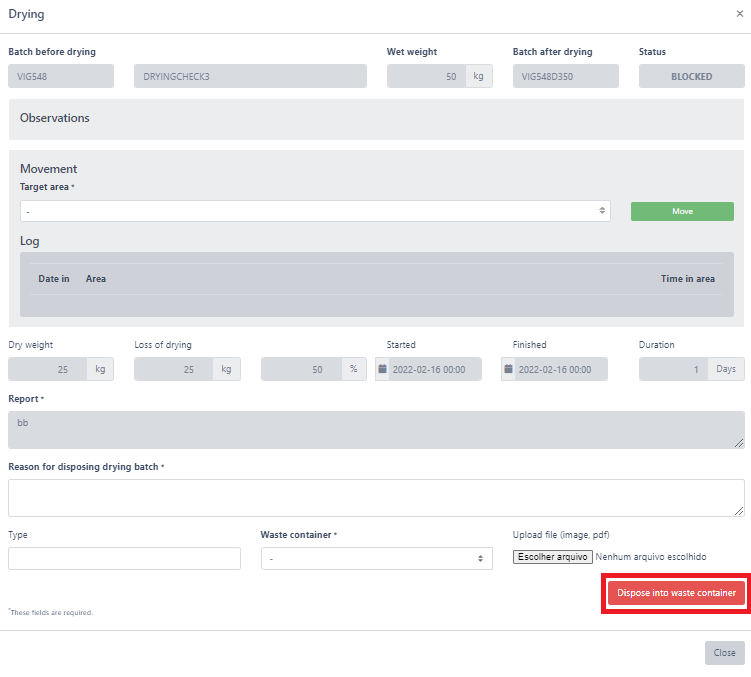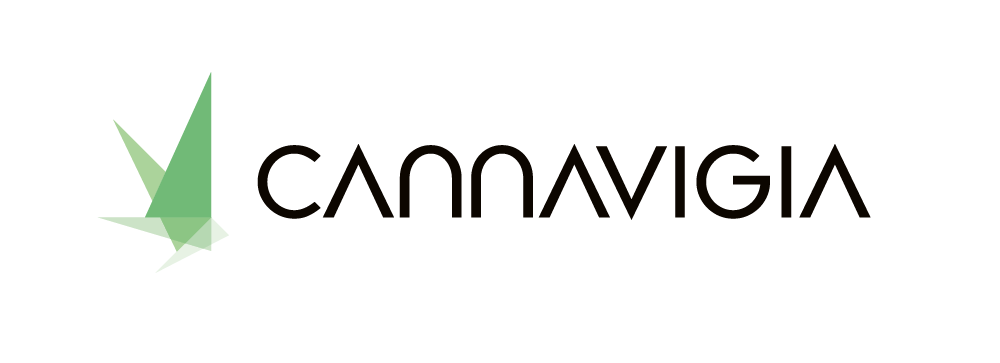Drying inventory (Old)
The Drying inventory page (Cultivation > Drying) allows you to see an overview of all your drying batches. At the tabs at the top, you can filter your drying batches by status: Drying, Finished, Released and Blocked. Additionally, you can also see all Empty batches, your Archive, Notes and the Log.
For each drying batch, you can see the following information:
Batch code
Status
Harvest
Area
Wet weight
Dry weight
In article batches
Processing
Waste
Start
Finished
Last modification
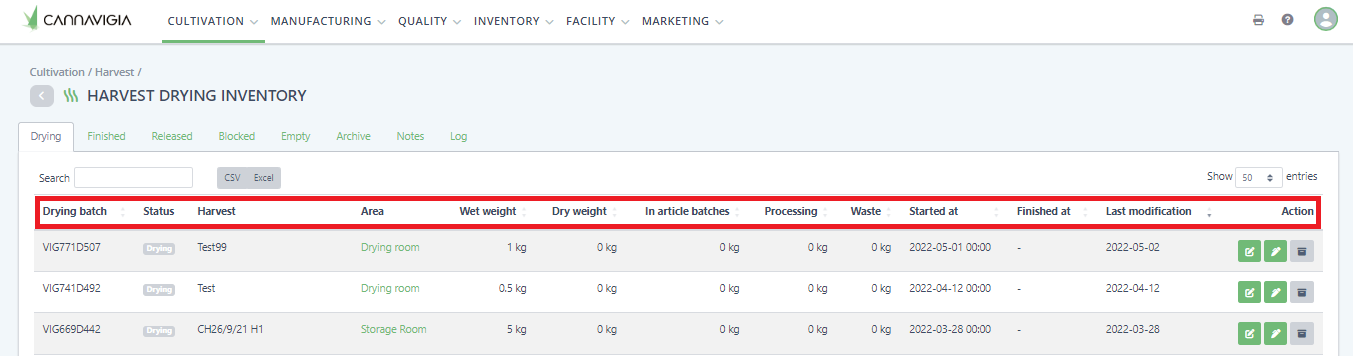
Viewing all drying batches
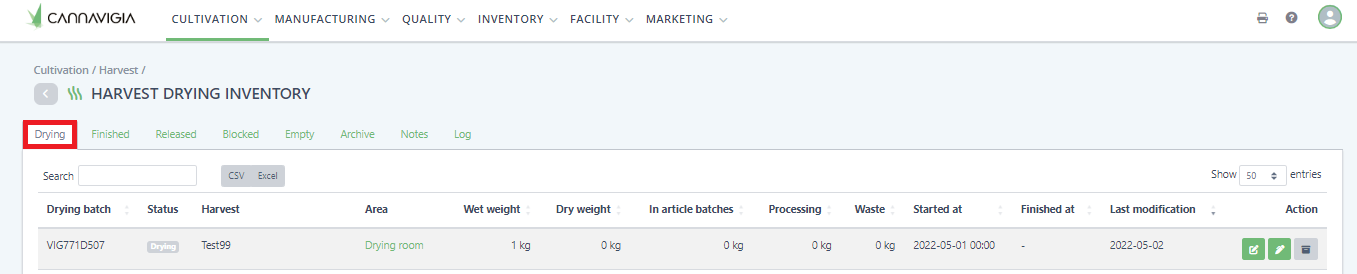
You can see all current drying batch(es) by clicking Cultivation > Drying and then clicking on the tab Drying.
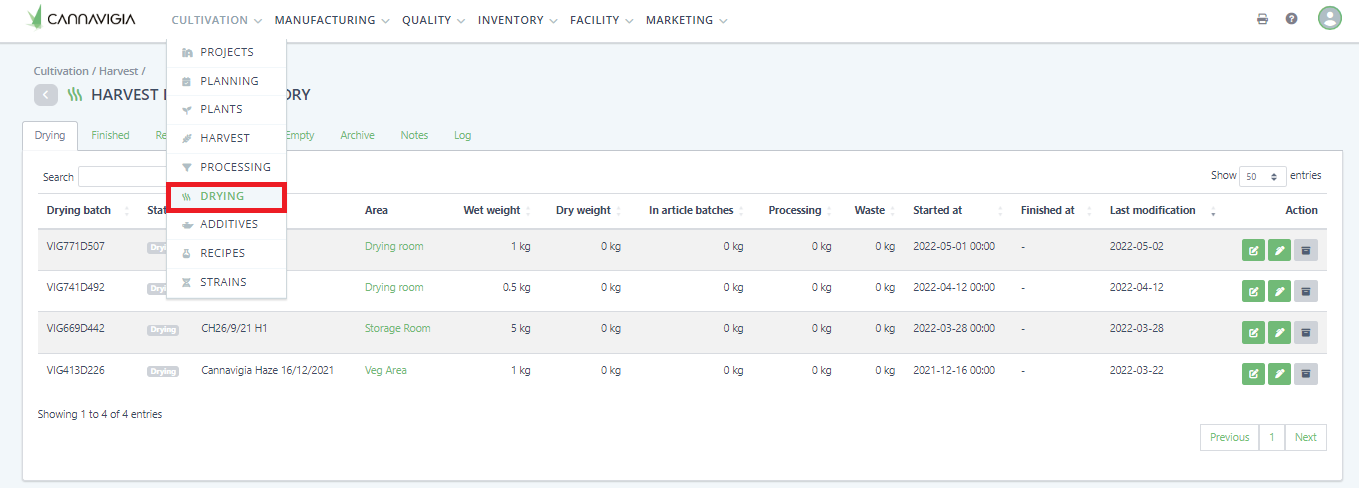
Note: Since drying processes have a high influence on quality, different dryings are divided into drying batches. I.e. different drying batches can be created from one harvest batch. Thus, different drying methods can be applied to each batch independently of one another.
Editing a drying batch
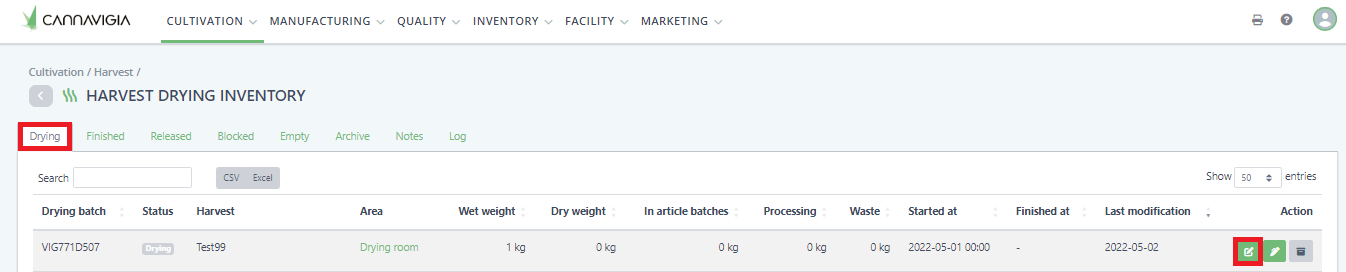
Click on the Edit button to document all events during the drying process.
Additionally, you have information like the Batch ID before- and after drying, the Wet weight and the current Status of the process displayed.
You can select the drying batch in the detailed view of the harvest batch or in the menu bar under
Note: In the drying process, there are three different statuses that can be displayed: Drying - Finished - Released/Blocked.
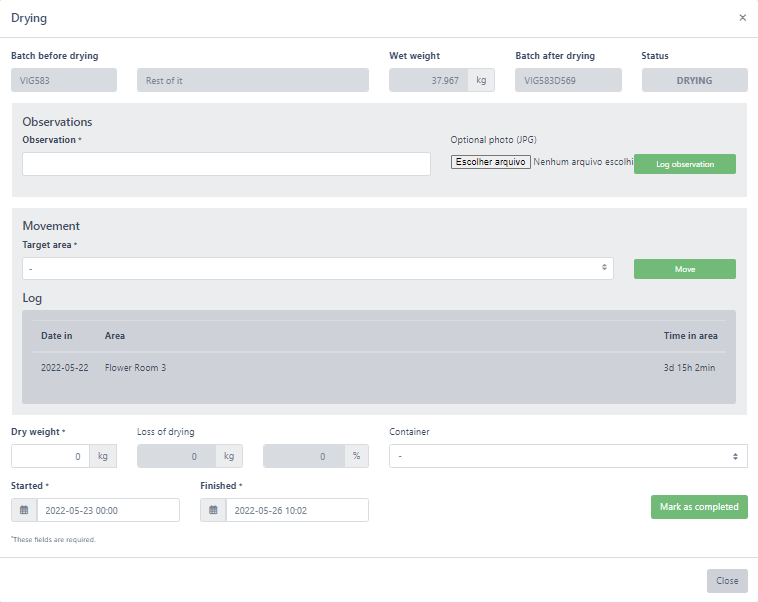
Logging observations
Next, you can log an observation.
To record an observation, enter your Observation and optionally, upload a photo.
You can log multiple observations for each process. After filling in and clicking on the green Log observation button, a new line appears for entering the next observation or recording the next waste item.
Moving a drying batch
To move the drying batch select the area and click move. The log shows the movement history of the drying batch.
Marking a drying batch as complete
When the drying process is considered complete by a professional, enter the Dry weight in kg.
Select the Container in which your dried goods will be stored from the drop-down list.
The system will automatically calculate the drying loss.
Next, click on the Mark as completed button. Completed processes cannot be processed further.
A confirmation pop-up will appear, click OK.
The batch now changes status from Drying to Finished and is visible in the Drying inventory page (Cultivation > Drying) in the Finished tab.
Note: If you have subscribed to the notifications for harvests under Notifications, you will receive an e-mail generated by the system.
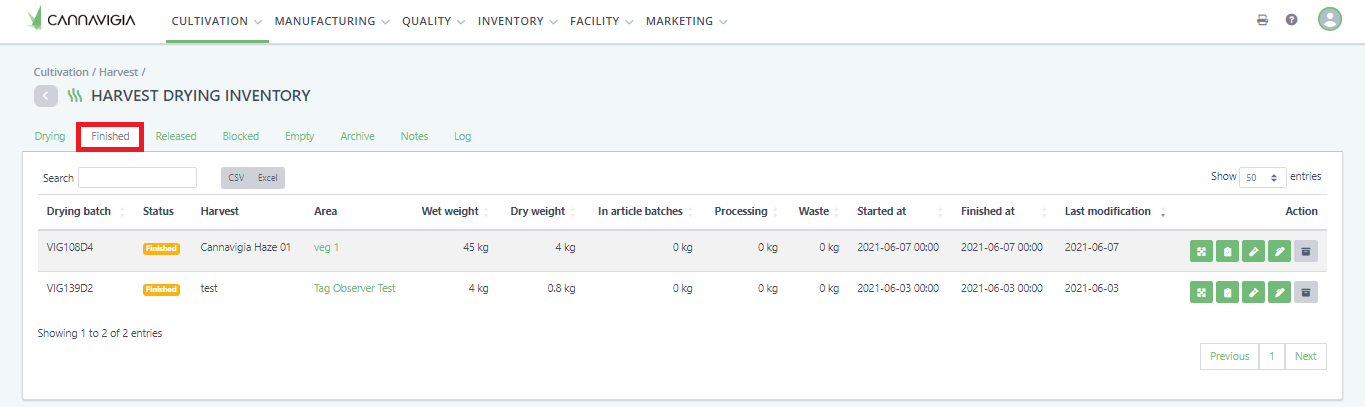
Releasing or blocking a finished batch
The drying batch must now be released or blocked by the responsible person.
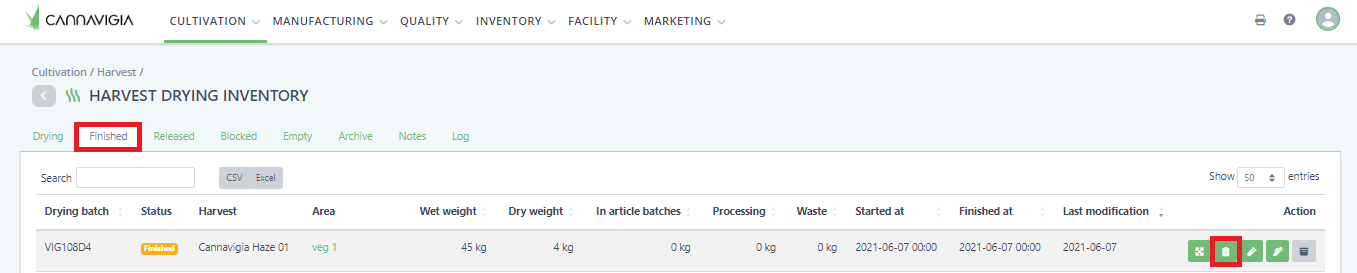
Click on the Release button to document the release or blocking.
A pop-up appears where a Report must be written which justifies the decision for release or blocking.
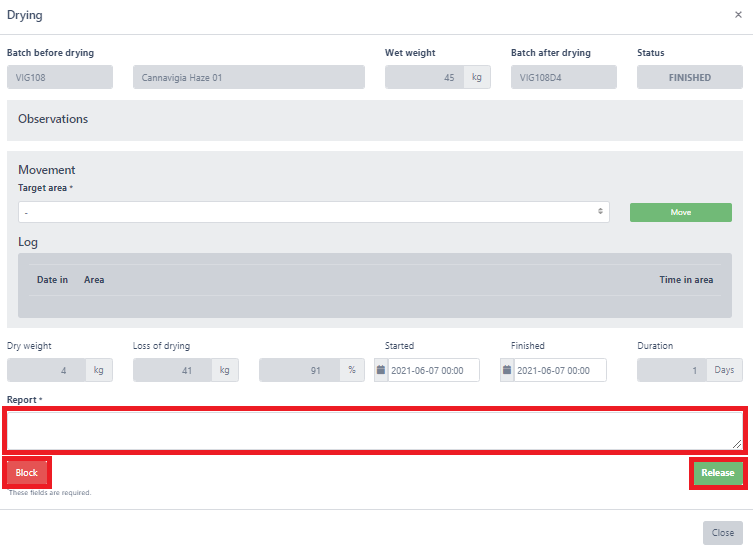
Click on the green Release to mark the drying batch as released, allowing it to be processed further. The batch will now appear on the Released tab in the Drying inventory page (Cultivation > Drying).
If you wish to block the drying batch, fill out the report and click on Block. This means the batch can no longer be processed and can only be disposed of. The batch will now appear on the Blocked tab in the Drying inventory page (Cultivation > Drying). Note: this action cannot be undone.
Disposing of a blocked drying batch
To dispose of the blocked drying batch, click on the red Waste button.

The window for disposing of the drying batch opens.
Specify the Reason for disposing drying batch.
Enter the Type of waste.
Select a Waste container in which the blocked drying batch will be disposed of from the drop-down menu.
Optionally, you can also Upload a file (image or PDF) documenting the disposal.
Click on the red Dispose into waste container button to mark the drying batch as disposed.