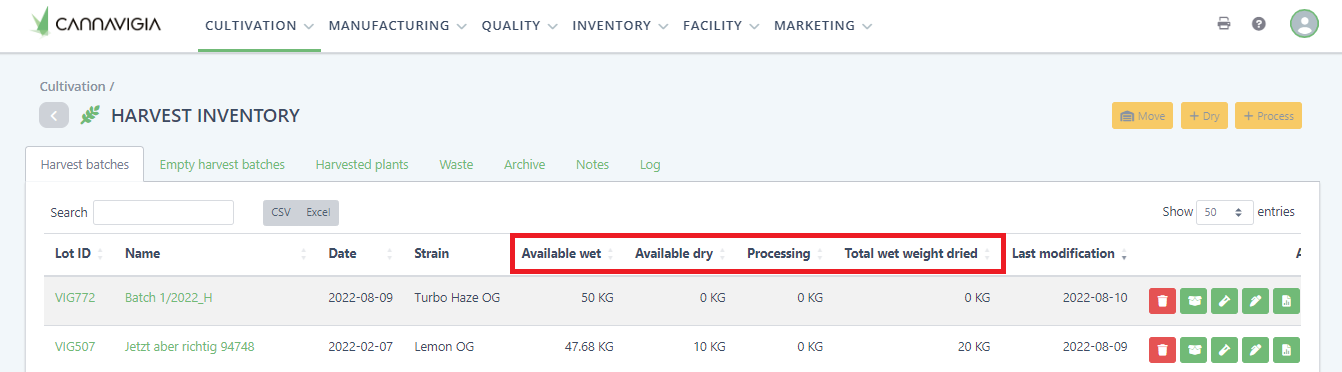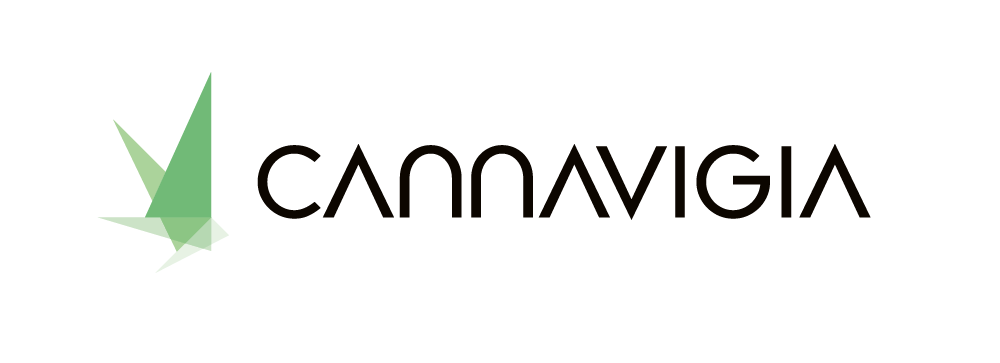Ernte Inventar
Durch Klicken auf Kultivierung > Ernte erhalten Sie eine Übersicht aller Ernten.
Neben dem automatisch vom System generierten Chargencode bei der Eingabe einer Ernte (z. B. VIG12) sind für jede Ernte folgende Informationen ersichtlich:
Name der Ernte
Datum
Beanspruchung
Verfügbares Nassgewicht
Verfügbares Trockengewicht
wird bearbeitet
Gesamtnassgewicht getrocknet
Letzte Änderung
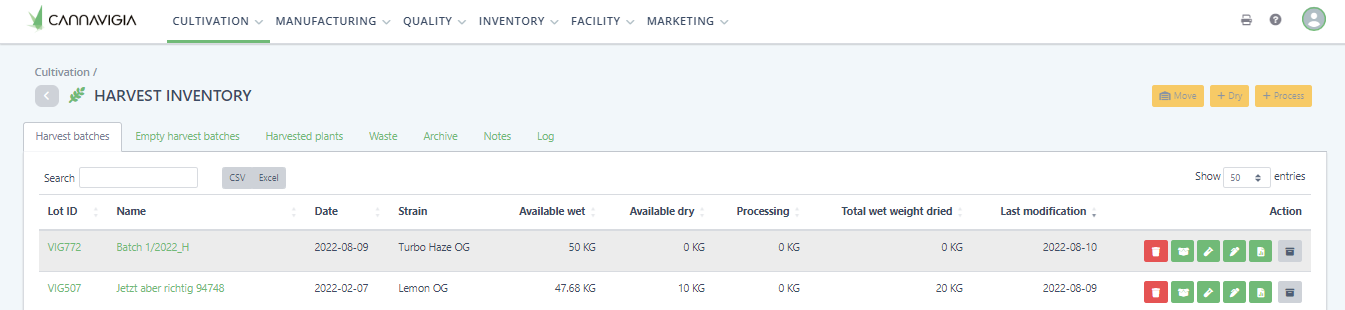
Durch Klicken auf den Chargencode einer beliebigen Erntecharge in der Liste gelangen Sie zur Detailansicht dieser bestimmten Charge mit Informationen zu zugehörigen Pflanzenchargen, In-Artikel-Chargen, Trocknungschargen, Verarbeitungsaufgaben, Proben, Ernteabfall, Trocknungsabfall, Archivierte Trocknung Chargen, archivierte Verarbeitungsaufträge, Bereichsprotokoll und das Ernteprotokoll .
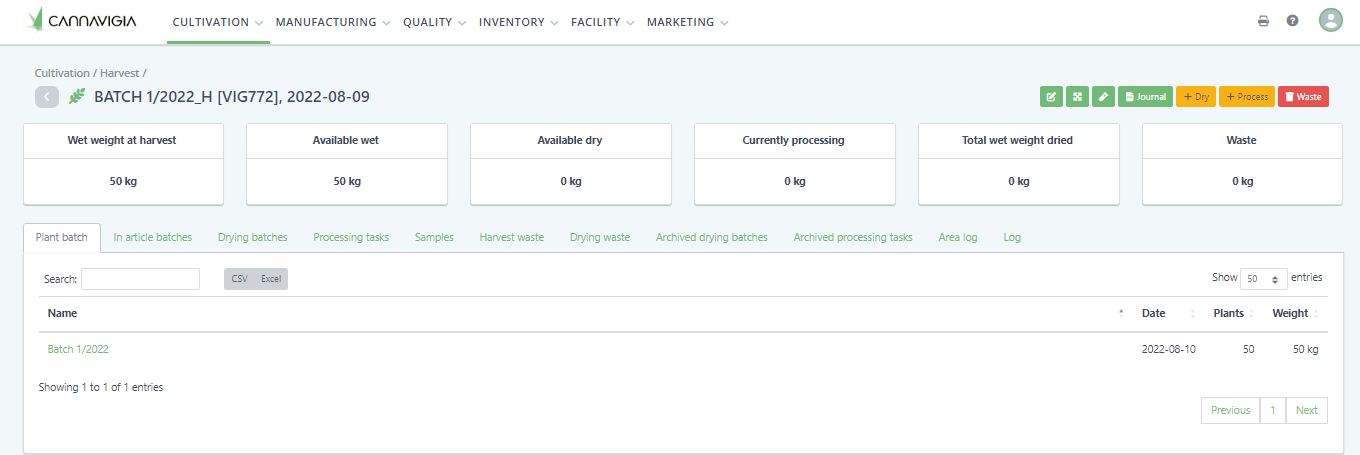
Aktionsschaltflächen für Ernteinventar
Hinzufügen von Notizen zu einer Erntecharge
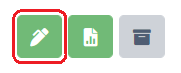
Klicken Sie auf die grüne Schaltfläche Notiz hinzufügen.
Geben Sie Ihre Notizen/Gedanken/Beobachtungen zur Ernte ein.
Klicken Sie auf Speichern , um die Notiz zu speichern und das Fenster zu schließen.
Erstellung eines Erntejournals
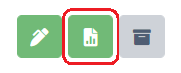
Klicken Sie auf die grüne Journal -Schaltfläche.
Das System erstellt einen Erntebericht im PDF-Format mit einer Zusammenfassung aller Ernteinformationen wie Trocken- und Nassgewicht, Ernteverfahren, Abfall, Trocknungsdetails und Fläche.
Archivierung einer Ernte
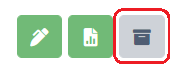
Klicken Sie auf die graue Archiv -Schaltfläche.
Bestätigen Sie die Archivierung der Ernte mit OK .
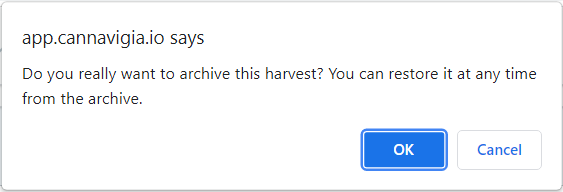
Die folgenden Schaltflächen werden nur angezeigt, wenn für diese Erntecharge ein verfügbares Nassgewicht vorhanden ist. Wenn kein verfügbares Nassgewicht vorhanden ist, haben Sie nur die Möglichkeit, eine Notiz hinzuzufügen, ein Journal zu erstellen oder diese Erntecharge zu archivieren.
Abfall erfassen
Fallen bei der Ernte Abfälle an, beispielsweise Schnittreste wie Stängel und Blätter, können diese über die Schaltfläche Abfall erfassen der entsprechenden Erntecharge protokolliert werden.
Klicken Sie auf den roten Button Abfall erfassen.
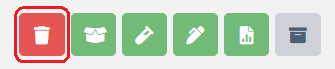
Geben Sie das Gewicht des Abfalls aus dem Ausgangsmaterial ein.
Wählen Sie den Abfallbehälter aus dem Dropdown-Menü aus.
Geben Sie das Abfalldatum ein.
Geben Sie zuletzt den Grund für die Verschwendung an (z. B. Schnittreste vom Handschnitt).
Optional können Sie auch die Art des Abfalls angeben (z. B. Blatt, Stängel, Wurzel usw.)
Klicken Sie auf „ Speichern “, um den Abfall im System zu protokollieren und zur Seite „ Ernteinventar “ zurückzukehren .
Verschieben einer Erntecharge
Um eine Erntepartie zwischen verschiedenen Gebieten zu verschieben, klicken Sie auf die Erntepartie, die Sie verschieben möchten. Ausgewählte Erntepartien erscheinen mit grünem Hintergrund. Mehrere Erntechargen können gleichzeitig bewegt werden.
Um die Trocknungschargen der Erntechargen zu verschieben, klicken Sie diese im jeweiligen Fenster an.
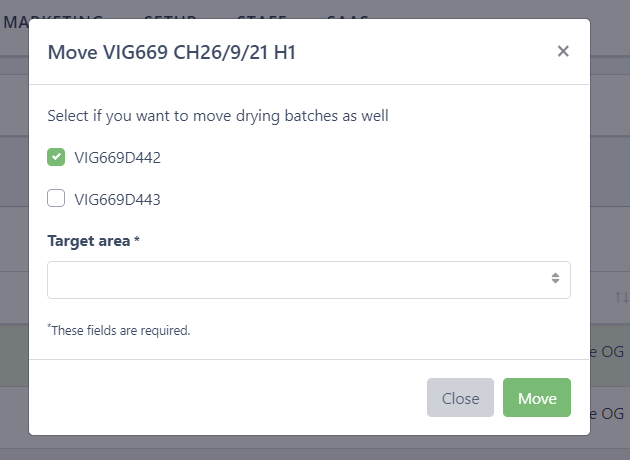
Verschieben einer Erntecharge und einer ausgewählten Trocknungscharge
Erstellen eines Artikelcharges
Durch Klicken auf die Schaltfläche Artikelcharge erstellen können Sie eine Artikelcharge aus den Artikeln in Ihrem Ernteinventar erstellen.
Klicken Sie auf die grüne Schaltfläche Artikelcharge erstellen .
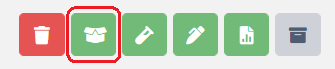
Die Quellcharge , verfügbare Menge, Chargentyp, in der Charge verwendete Menge und Artikelchargenmenge werden automatisch vom System ausgefüllt.
Wählen Sie den Artikel , den Sie erstellen möchten, aus dem Dropdown-Menü aus.
Legen Sie das Ablaufdatum Ihres Artikels fest.
Optional können Sie Medien von Ihrem Computer hochladen.
Sie haben auch die Möglichkeit, einen manuellen Artikel-Chargencode einzugeben , andernfalls generiert das System automatisch einen für Sie.
Klicken Sie auf Speichern , um Ihren Artikelcharge zu erstellen und das Fenster zu schließen.
Eine Probe nehmen
Sie können eine Probe aus einer Erntecharge direkt auf der Ernteinventarseite entnehmen , indem Sie auf die Schaltfläche Probe nehmen klicken .
Klicken Sie auf die grüne Schaltfläche Probe nehmen .
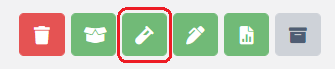
Geben Sie den Inhalt der Probe an (z. B. unreife Blumen).
Geben Sie die Menge in Gramm ein.
Geben Sie das Datum ein .
Klicken Sie auf Speichern , um das Beispiel in Ihrem System zu erstellen.
Bearbeiten einer Erntecharge
In der Detailansicht eines Stapels haben Sie die Möglichkeit, einen bestimmten Stapel zu bearbeiten, indem Sie oben rechts auf Bearbeiten klicken:

Durch Klicken auf Bearbeiten öffnet sich das Ernte-Modal, in dem Sie Informationen über Ernten wie Name, Gebiet, Erntedatum, Erntemethode, geerntete Pflanzen und Gewichte ändern können.
Aufgaben bearbeiten
Während der Ernte werden verschiedene Prozesse (z. B. das Entfernen von Stielen und Blättern) durchgeführt. All diese Prozesse können Sie lückenlos in der Software dokumentieren. Gehen Sie dazu wie folgt vor:
Wählen Sie im Ernteinventar ( Kultivierung > Ernte ) aus der Liste aller Ernten die Ernte aus, die Sie verarbeiten möchten.
Hinweis: Sie können mehrere Ernten auswählen, um mehrere Erntevorgänge gleichzeitig zu protokollieren. Klicken Sie mit der linken Maustaste auf die Erntepartie, die Sie bearbeiten möchten, um sie auszuwählen. Ausgewählte Felder sind grün markiert. Um die Auswahl eines Stapels aufzuheben, klicken Sie einfach erneut darauf.
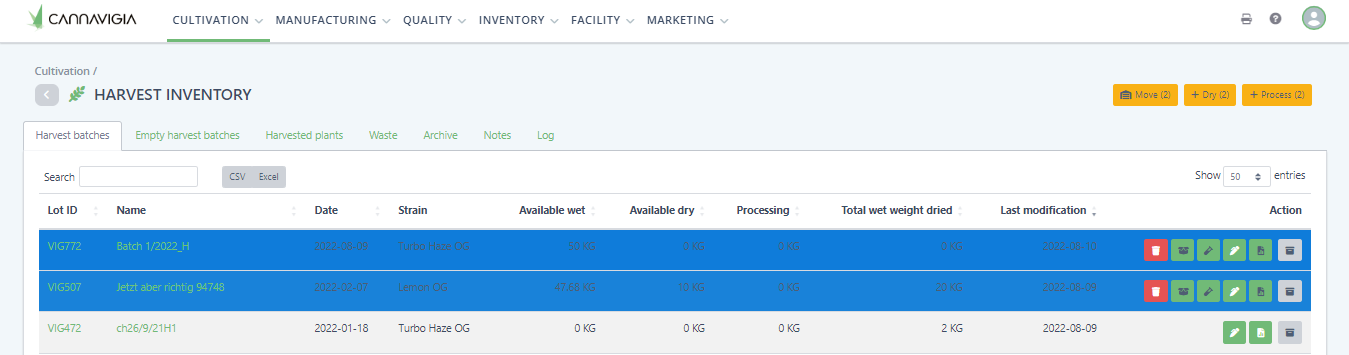
Wenn Sie nur eine Frucht bearbeiten, können Sie Prozesse auch in der Detailansicht der jeweiligen Frucht starten. Klicken Sie dazu auf den Chargencode der Charge, die Sie verarbeiten möchten, welche auf der linken Seite in grüner Schrift zu sehen ist.
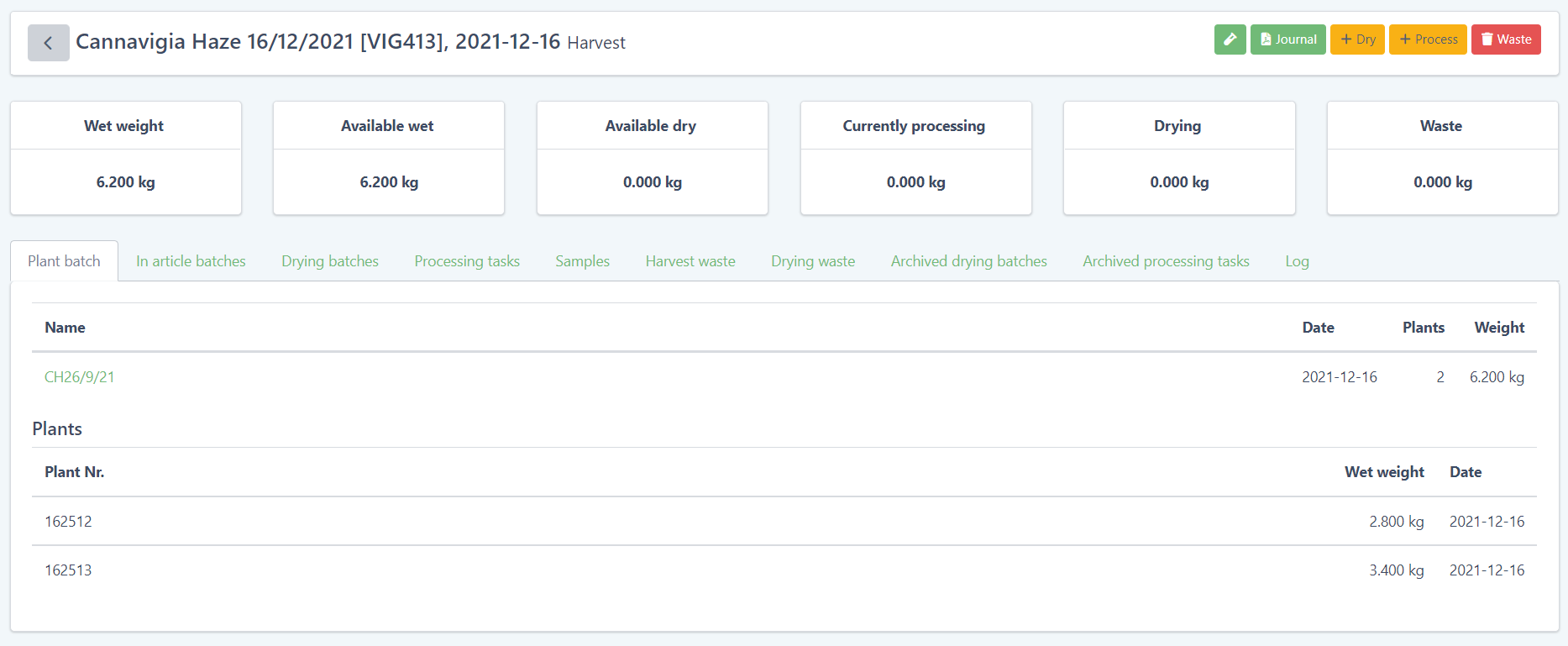
Wählen Sie auf der Ernteinventarseite ( Kultivierung > Ernte) eine oder mehrere Erntechargen aus und klicken Sie auf die gelbe Schaltfläche + Prozess , um einen Ernteprozess zu starten.
Folgendes Fenster öffnet sich:

Wählen Sie den Bereich , in dem die Aufgabe ausgeführt wird, aus der Dropdown-Liste ▼ aus.
Wählen Sie die Aufgabe , die Sie ausführen möchten, aus der Dropdown-Liste ▼ aus.
Geben Sie die Anzahl (Aufgabe) ein, dh die Anzahl der Wiederholungen der Aufgabe.
Das Datum und gegebenenfalls können Sie die Verarbeitungsausrüstung auswählen , die für den Prozess verwendet wird.
Hinweis : Aufgaben müssen zuerst unter Qualität > Arbeitsschritte erstellt werden, bevor sie aus der Dropdown-Liste ausgewählt werden können.
Klicken Sie auf die Schaltfläche Start , um die Aufgabe aufzuzeichnen.
Sie werden zur Registerkarte „Ernteverarbeitung“ ( Kultivierung > Ernteverarbeitung) weitergeleitet , wo Sie alle laufenden Verarbeitungsaufgaben sehen können.
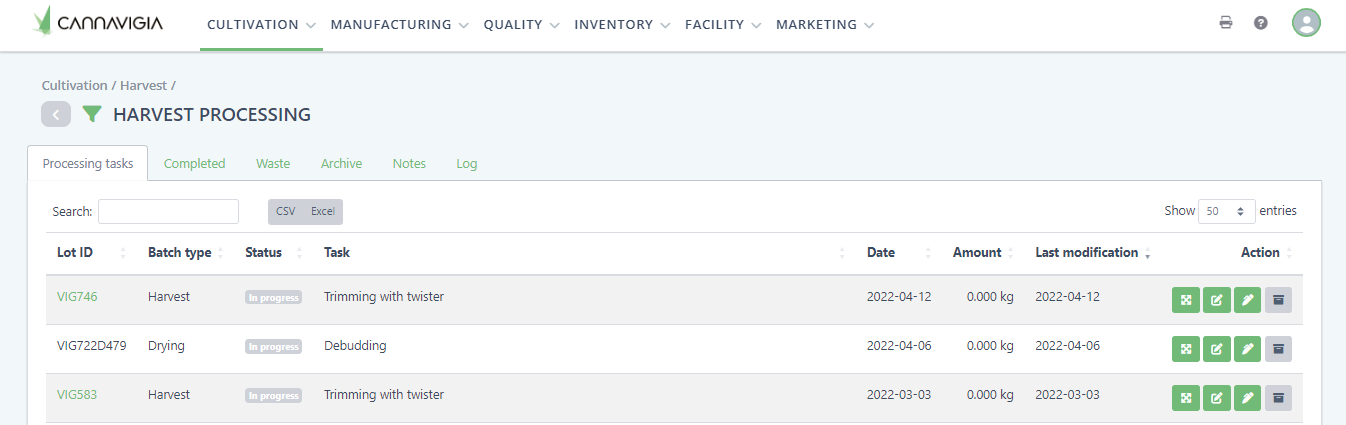
Bearbeiten eines Verarbeitungsauftrags
Um den Fortschritt eines bestimmten Vorgangs zu bearbeiten, klicken Sie auf die grüne Schaltfläche Bearbeiten .
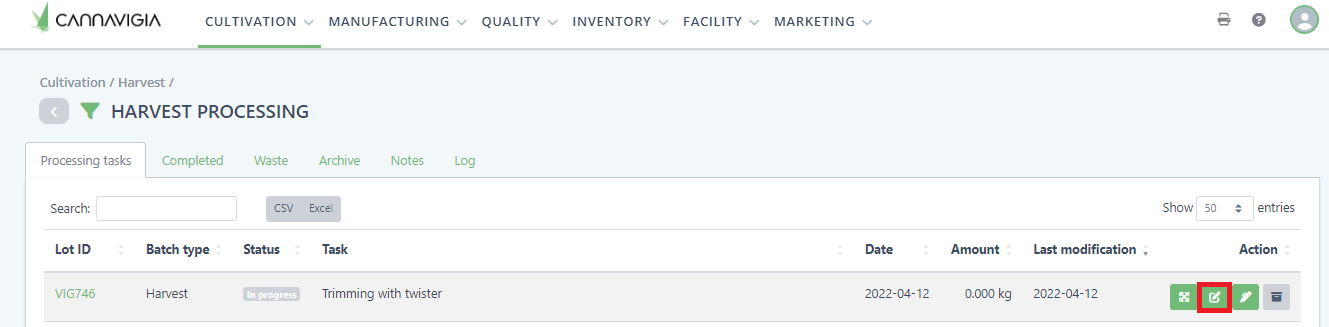
Es öffnet sich ein Fenster, in dem Sie alle Daten zur Bearbeitung dokumentieren können.
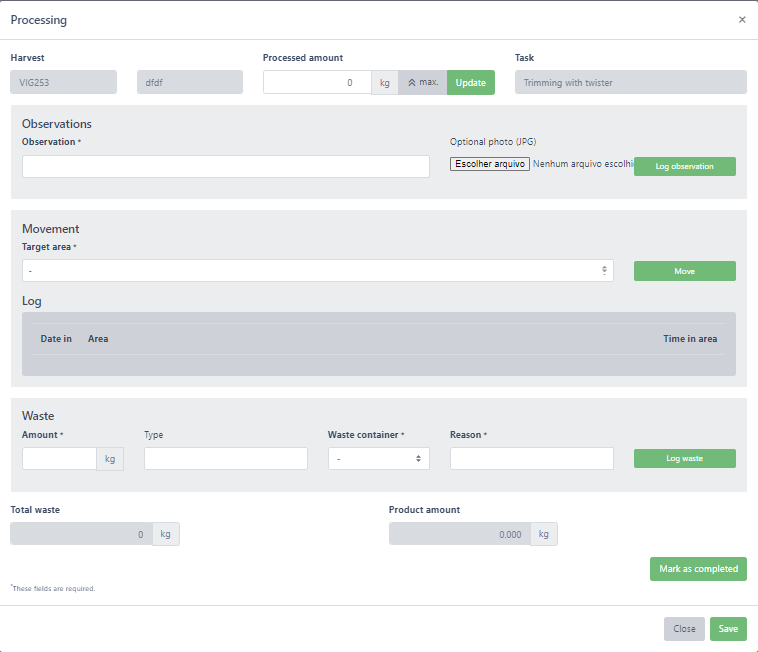
Bearbeiten des Fortschritts einer Verarbeitungsaufgabe
Geben Sie die verarbeitete Menge an .
Wenn Sie auf max . Das System gibt automatisch die verfügbare Gesamtmenge dieser Charge ein.
Sobald Sie den verarbeiteten Betrag eingegeben haben, drücken Sie die grüne Schaltfläche Aktualisieren . Erst wenn Sie auf Aktualisieren klicken, wird die Menge dem Vorgang zugeordnet.
Hinweis : Die verarbeitete Menge kann angepasst werden, während der Prozess noch läuft.
Protokollieren von Beobachtungen, Bewegen und Aufzeichnen von Abfällen
Als Nächstes können Sie Beobachtungen protokollieren, Ihre Charge in einen anderen Bereich verschieben und Verschwendung erfassen.
Um eine Beobachtung aufzuzeichnen, geben Sie Ihre Beobachtung ein und laden Sie optional ein Foto hoch .
Um Ihren Stapel zu verschieben, wählen Sie den Zielbereich aus der Dropdown-Liste ▼ aus und drücken Sie die grüne Schaltfläche „Verschieben“.
Um den Abfall zu erfassen, geben Sie die Abfallmenge in kg ein, geben Sie die Abfallart ein, wählen Sie den Abfallbehälter aus der Dropdown-Liste und geben Sie einen Grund für den Abfall an.
Sie können mehrere Beobachtungen und Verschwendung für jeden Prozess protokollieren. Nach dem Ausfüllen und Anklicken der grünen Schaltfläche Beobachtung protokollieren bzw. Abfall protokollieren erscheint eine neue Zeile zur Eingabe der nächsten Beobachtung bzw. Erfassung des nächsten Abfalls.
Um Ihre Änderungen zu bestätigen, klicken Sie auf Speichern .
Eine Ernte als abgeschlossen markieren
Wenn der Erntevorgang abgeschlossen ist, klicken Sie auf die Schaltfläche Als abgeschlossen markieren. Abgeschlossene Vorgänge können nicht weiter bearbeitet werden.
Ein Bestätigungs-Popup erscheint, klicken Sie auf OK.
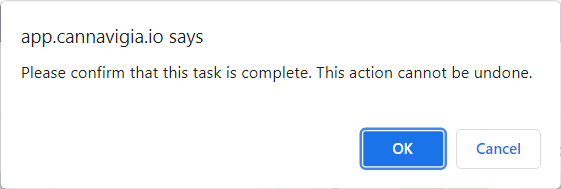
Der Erntevorgang ist nun abgeschlossen. Die verfügbaren Mengen dieser Ernte werden auf der detaillierten Erntebestandsseite dieser Charge aktualisiert, und der Status der Verarbeitungsaufgabe wird als abgeschlossen markiert.
Trocknungsaufgaben
Die Trocknung von Blüten und Biomasse ist ein zentraler Schritt bei der Verarbeitung von Cannabis und wird in der Software getrennt von den anderen Verarbeitungsschritten dokumentiert.
Wählen Sie im Ernteinventar ( Kultivierung > Ernte ) aus der Liste aller Ernten die Ernte aus, die Sie trocknen möchten. Wenn Sie nur eine Ernte trocknen, können Sie die Trocknung auch in der Detailansicht der jeweiligen Ernte starten. Klicken Sie dazu auf die Lot-ID , die auf der linken Seite des Bildschirms in grüner Schrift zu sehen ist.
Hinweis : Sie können mehrere Ernten auswählen, um gleichzeitig mit dem Trocknen zu beginnen. Klicken Sie mit der linken Maustaste auf die gewünschte Charge, um sie auszuwählen. Ausgewählte Felder sind grün markiert.
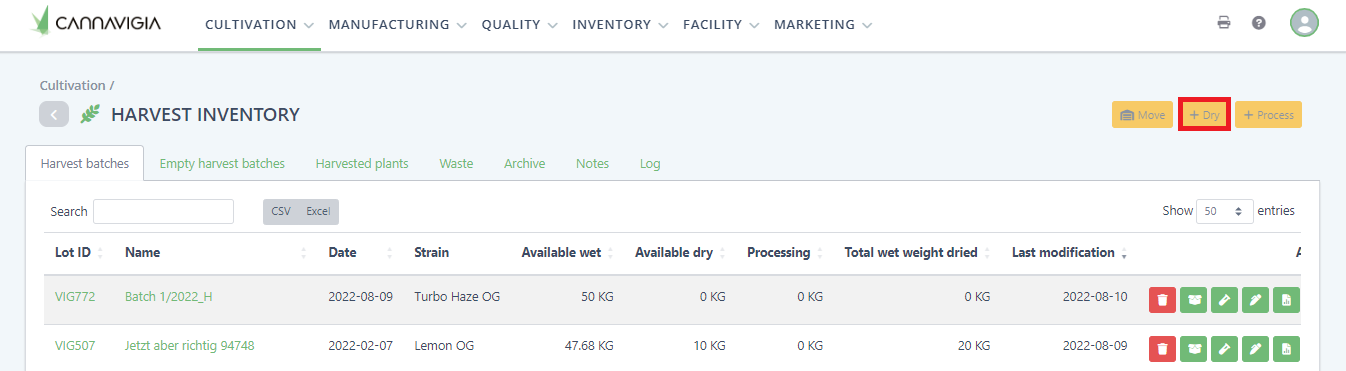
Trocknung einer Erntecharge
Nachdem Sie die Charge(n) ausgewählt haben, die Sie trocknen möchten, klicken Sie auf die gelbe Schaltfläche + Trocknen, um den Trocknungsprozess zu starten.
Das Trocknungsfenster wird geöffnet. Geben Sie die zu trocknende Menge ein oder klicken Sie auf Maximum festlegen, um automatisch die verfügbare Gesamtmenge einzugeben.
Wählen Sie die Trocknungsmethode ( Aufgabe ) aus der Dropdown-Liste aus.
Wählen Sie den Bereich aus, in dem die Trocknung stattfinden soll.
Geben Sie das Datum und ggf. die verwendete Trocknungsausrüstung ein.
Um den Trocknungsprozess zu starten, klicken Sie auf Start . Das System erstellt automatisch einen neuen Trocknungsstapel.
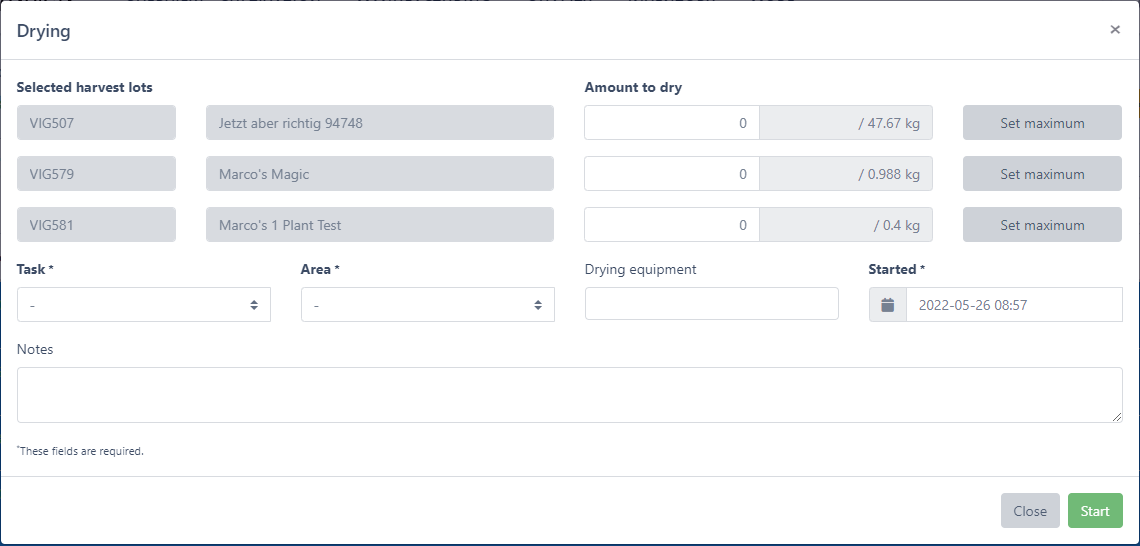
Hinweis : Trocknungsaufgaben müssen zuerst unter Qualität > Arbeitsschritte erstellt werden, bevor sie aus der Dropdown-Liste ausgewählt werden können.
Ab dem Moment, in dem eine Charge den Trocknungsprozess startet, finden Sie die mit einer Trocknungscharge verbundenen Aktionen auf der Seite Trocknungsinventar ( Kultivierung > Trocknung). Hier sehen Sie Ihre Trocknungschargen getrennt nach Reitern: Trocknen, Fertig, Freigegeben, Gesperrt und Leer .
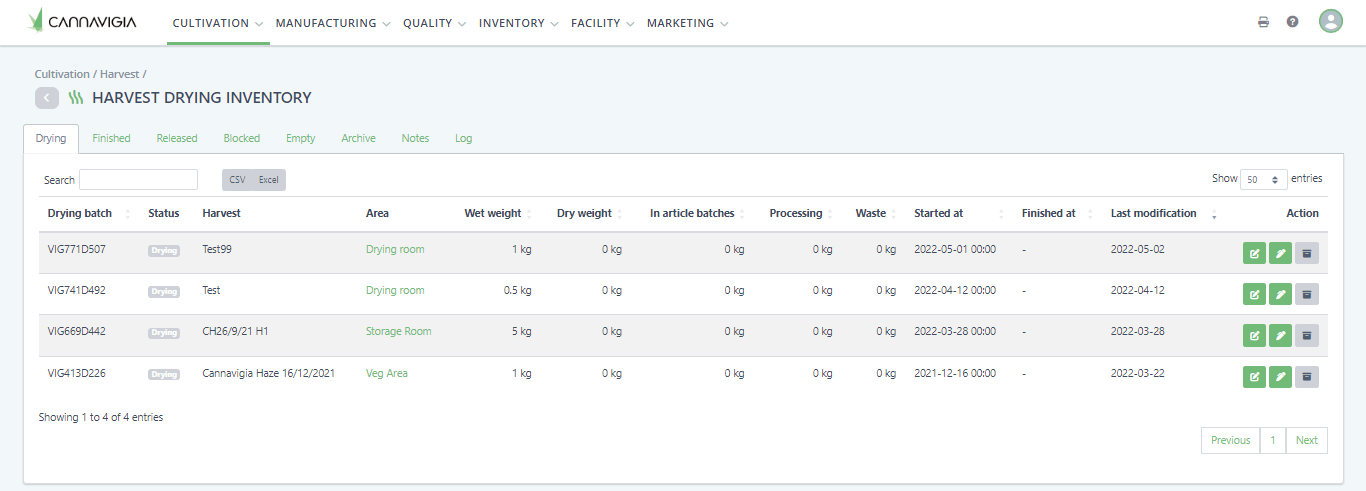
Auf der Seite „ Ernteinventar “ können Sie weiterhin alle Ihre geernteten Chargen, Abfälle im Zusammenhang mit der Ernte, Notizen sowie das Ernteprotokoll einsehen. Zusätzlich können Sie die Summe sehen, wie viel verfügbare Nass- und verfügbare Trockenernte Sie haben, wie viel Verarbeitung und Gesamtnassgewicht getrocknet sind .