Product QR codes
Under Product Pass > Product QR codes, you can create specific product QR code schemes with varying information for each of your products.

In the Product QR codes page, you can see all your created QR code schemes as well as archived schemes in the Archive tab. For each product QR code scheme, you are able to see which Article batches it is linked to and the number of times the QR code has been scanned.
Clicking on the number in the Related column displays all article batches of this article and their respective QR code.
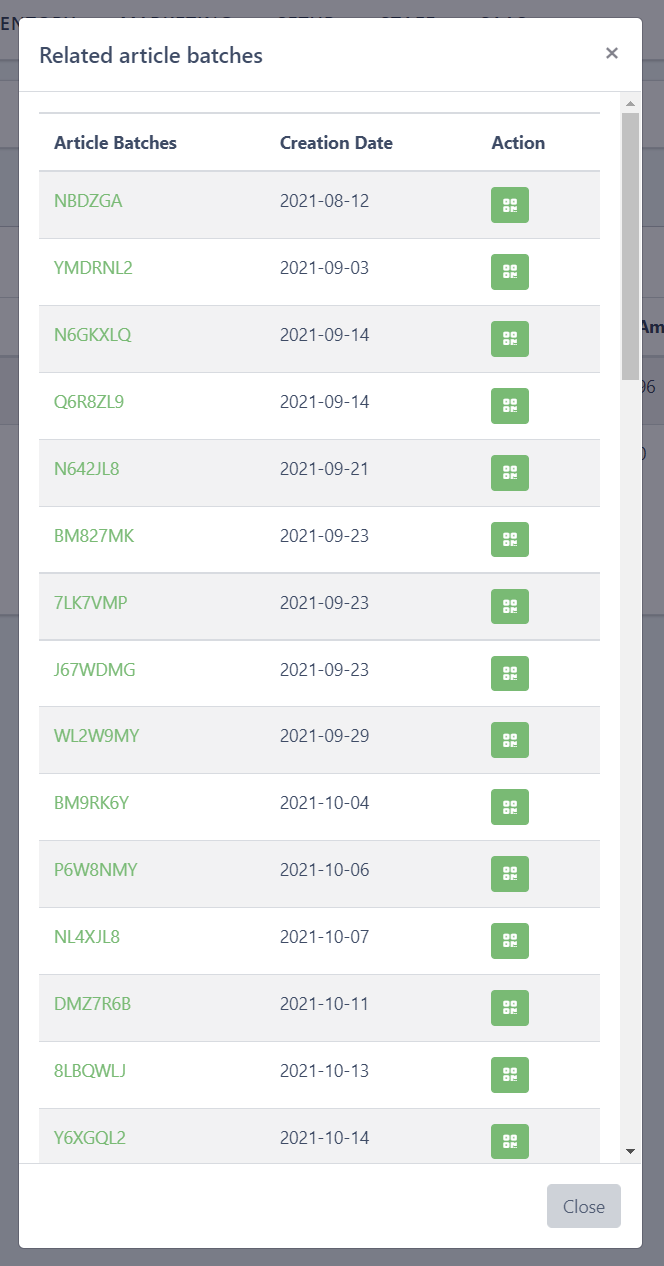
Creating a new product QR code scheme
To create a new QR code scheme to be linked to an article, follow these steps:
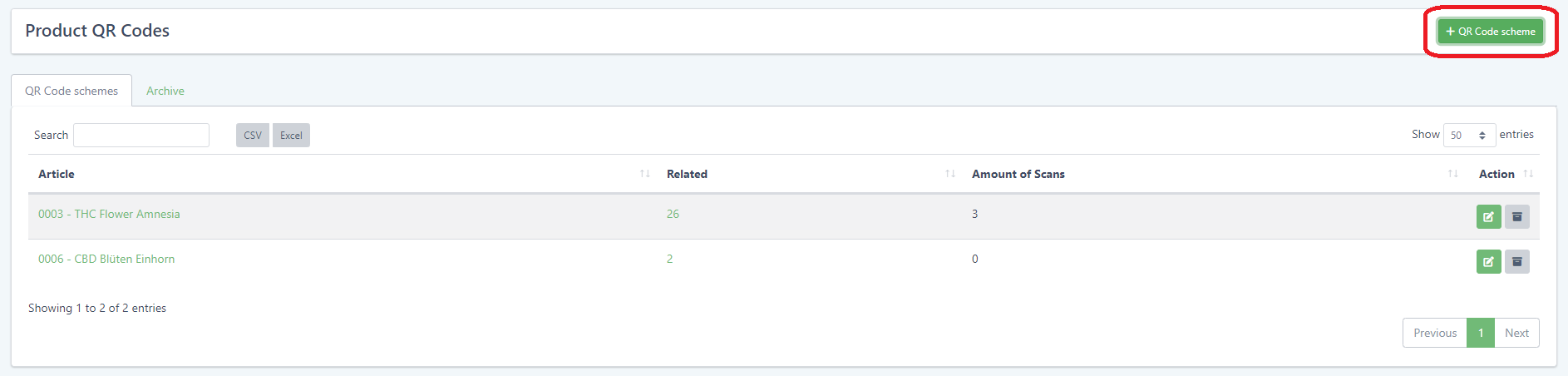
In the Product QR code page (Product Pass > Product QR code), click on the green button + QR Code scheme.
The Add QR Code scheme for Article window will open up.
From the drop-down list, Select the article for which you would like to create the QR code scheme.
Upload a picture of the article by clicking on upload. You can upload multiple pictures for each article.
Choose the text you want to display on the CTA button and add the link of the landing page the visitor will be redirected to when clicking on the button.
Enter a brief description of the article and add up to 4 bullet points that you would like to have displayed when the QR code is scanned. We recommend mentioning some short unique selling points about the product that you would like to market.
In the Parameters tab, select the parameters which you’d like to display on the landing page. These are the parameters of the article (information entered for cultivar, plant batch, during harvest processing etc.) that will be displayed when a user scans the product QR code.
Click on Save to generate the product QR code.
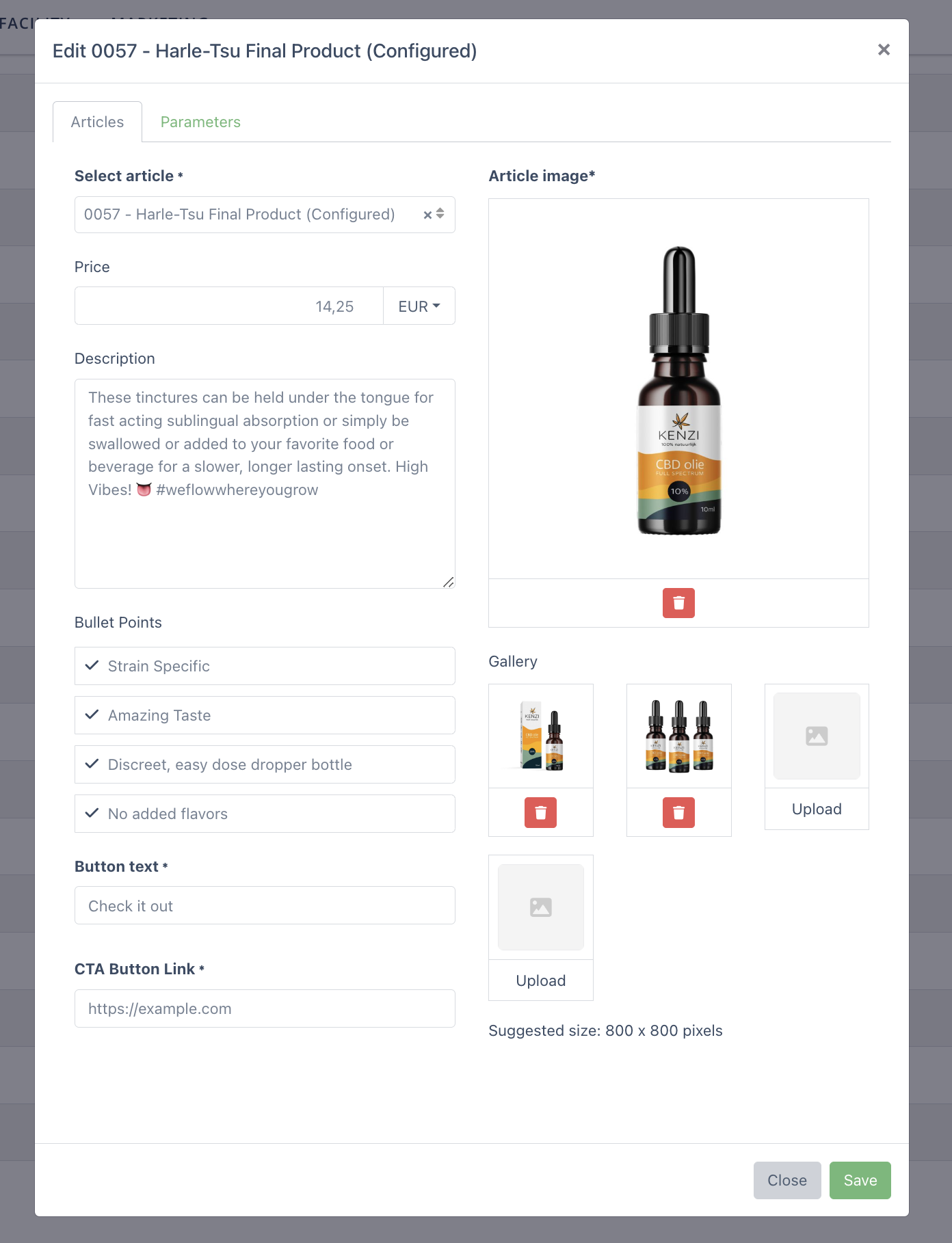
Editing a product QR code scheme
In Product Pass > Product QR code scheme, in the QR Code schemes tab, you can see all your created QR code schemes. You can edit any of your QR code schemes by following these steps:

To edit a product QR code scheme, click on the green Edit button on the corresponding line.
The Edit [name of Article] window will open with the same fields you entered when creating the QR code scheme.
Record the necessary changes or enter any additional information regarding that QR code scheme.
Click on the Save button to record your changes.
Archiving and restoring a product QR code scheme

Click on the grey Archive button to archive the QR code scheme.
Confirm the archiving of the QR code scheme by clicking OK.
Note: Archived QR code schemes can no longer be used to scan articles, but are still visible in the Archive tab in the Product QR codes page and can be restored at any time.
To restore a product QR code scheme, go to the Archive tab and click on the Restore button.