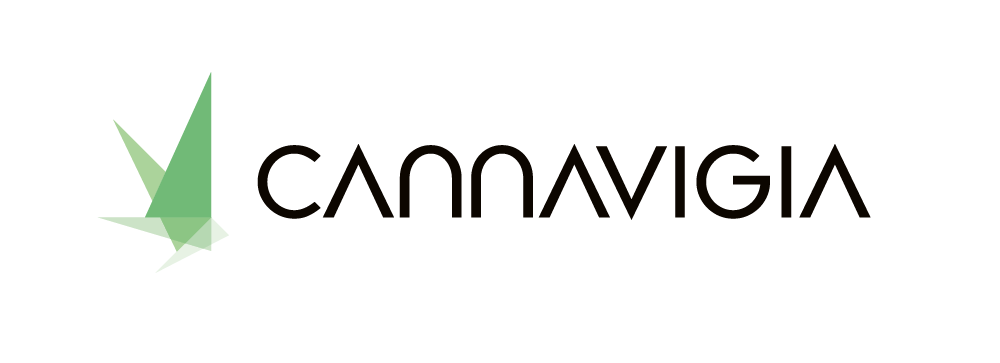Processing Tasks (Old)
By clicking Cultivation > Processing, you can see an overview of all processing tasks that you have logged.
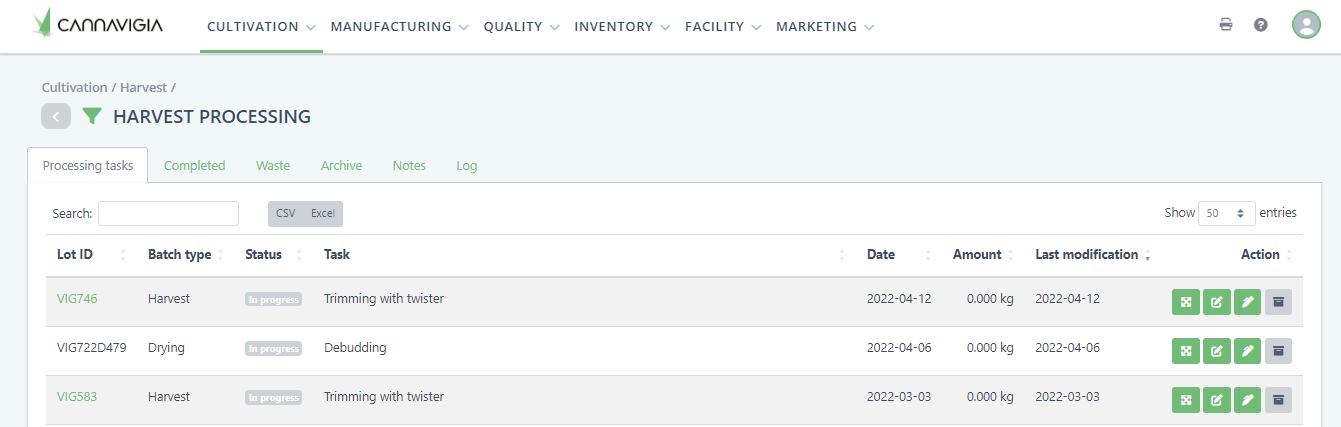
Editing a processing task
To edit the progress of a certain process, click on the green Edit button.
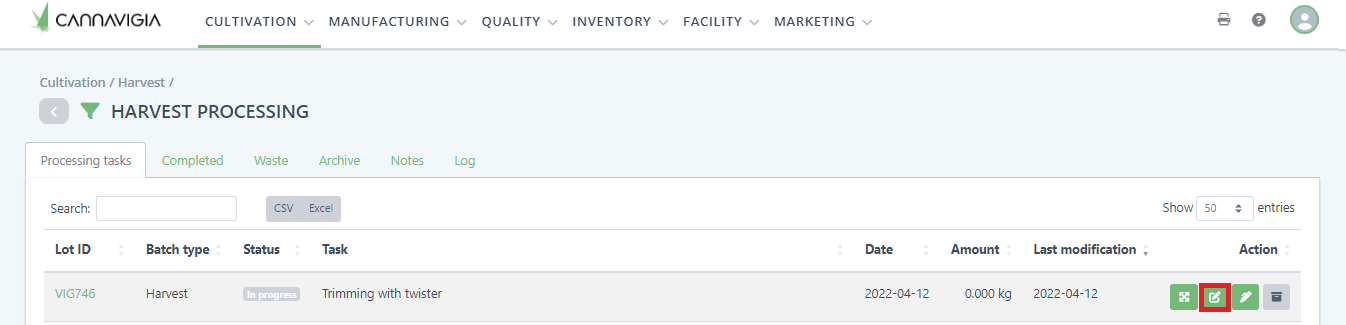
A window will open where you can document all the data related to the processing.
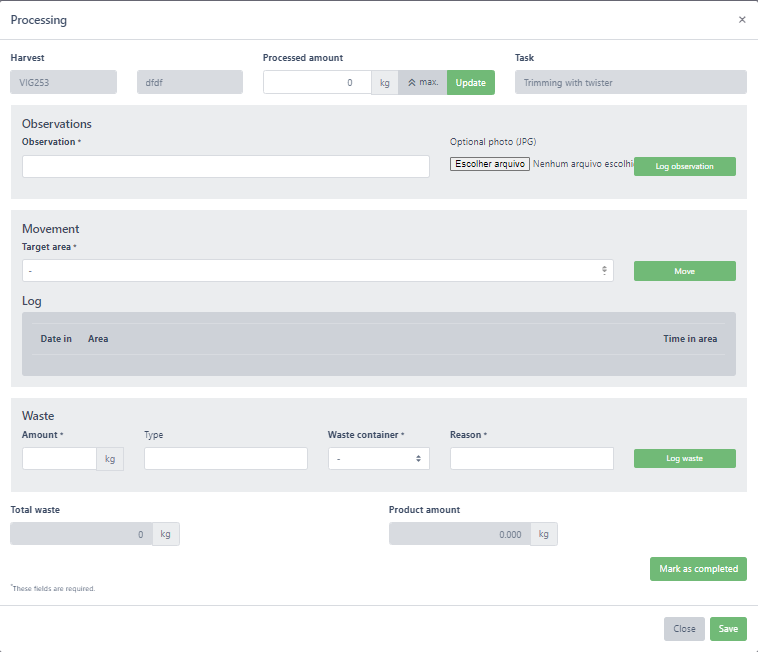
Editing the progress of a processing task
Specify the Processed amount.
If you click on max. the system will automatically input the total available quantity of this batch.
Once you have entered the processed amount, press the green Update button. The quantity is not assigned to the process until you click on Update.
Note: the processed amount can be adjusted while the process is still ongoing.
Logging observations, moving and recording waste
Next, you can log observations, move your batch to other area and record waste.
To record an observation, enter your Observation and optionally, upload a photo.
To move your batch, select the target area from the ▼ drop-down list and press the green Move button.
To record waste, enter the Amount of waste in kg, enter the Type of waste, select the Waste container from the drop-down list and specify a Reason for the waste.
You can log multiple observations and waste for each process. After filling in and clicking on the green Log observation or Log waste buttons, a new line appears for entering the next observation or recording the next waste item.
To confirm your changes, click Save.
Marking a harvest/drying as complete
When the harvesting or drying process is complete, click on the Mark as completed button. Completed processes cannot be processed further.
A confirmation pop-up will appear, click OK.
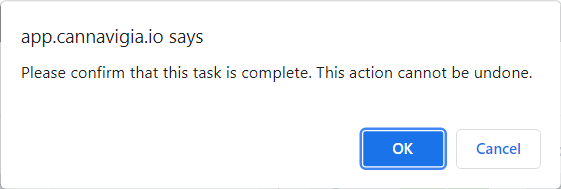
The harvesting/drying process is now complete. The available amounts are updated in the detailed harvest inventory page of that batch, and the status of the Processing task is marked as completed.