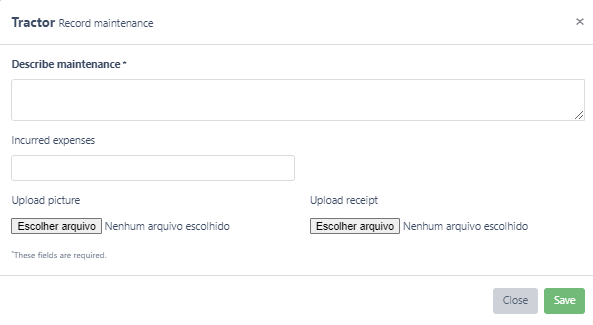Equipment
“Equipment” is everything you use in your company to perform a task (e.g. tractors, irrigation systems, harvesters).
The Cannavigia software helps you to inventory your equipment and document the following points:
Use of your equipment
Log cleanings
Define cleaning intervals
Log maintenance
Define maintenance intervals
To log defects and take appropriate measures
This allows you to create a GACP-compliant (Good Agricultural and Collection Practice) quality management documentation of your equipment.
In the Equipment page (Facility > Equipment), devices, machines, and tools can be recorded.

Adding a new equipment
To add a new piece of equipment to the system, follow these steps:
In the Equipment page (Facility > Equipment), click on the green button + Add equipment.

General Information
In te tab General, enter a Name for the equipment.
Enter the Inventory number of your equipment.
Select the Area from the ▼ drop-down menu.
Enter the Serial number of your equipment.
Select the Serviced by(ext./int.) from the ▼ drop-down menu (specify if the equipment will be Serviced by external or internal parties).
Select the Type of equipment from the drop-down list.
From the ▼ drop-down menu, select the Year of manufacture of your equipment.
Choose a Category for the equipment from the drop-down list.
Specify the Warranty till date of your equipment.
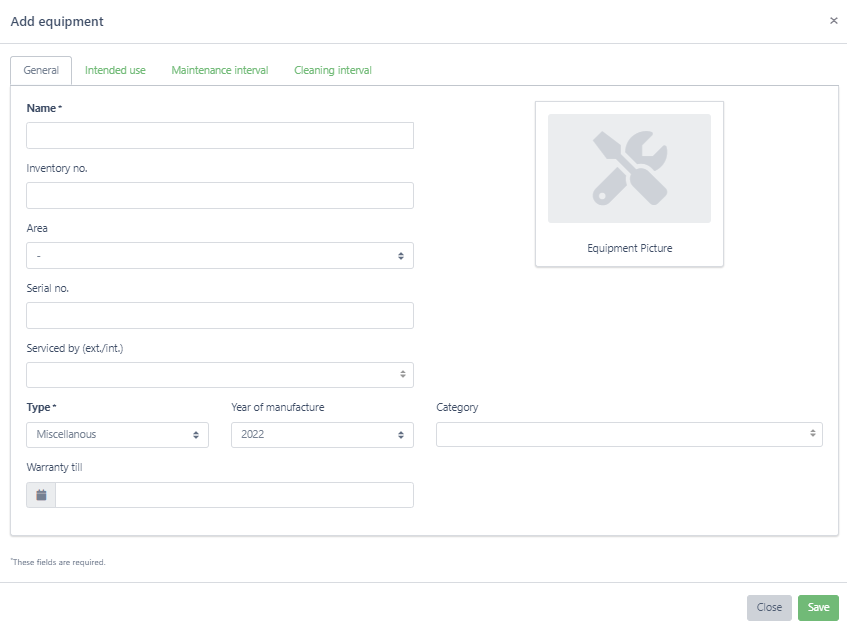
Intended Use
In the tab Intended use, tick the Intended use(s) that apply to this piece of equipment (e.g. Additive distribution, plant care, soil cultivation, etc..)
Upload the Manual and the SOP (Standard Operating Procedure) for your equipment.
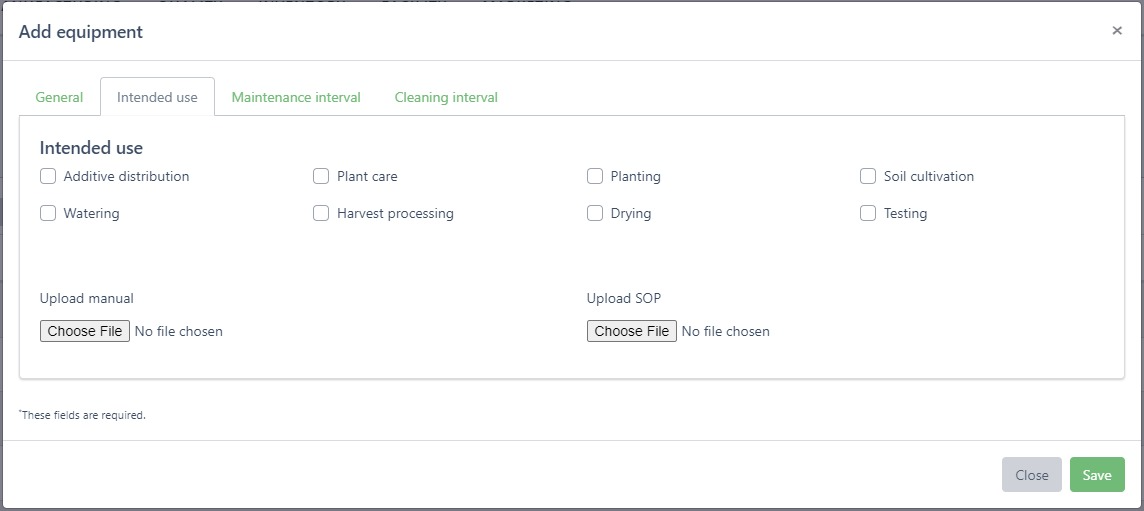
Maintenance interval
In the tab Maintenance Interval, enter a start date for the maintenance of this equipment, further fields will be visible in the window for a closer clarification of the maintenance dates, depending on the choice of the interval.
Enter maintenance instructions.
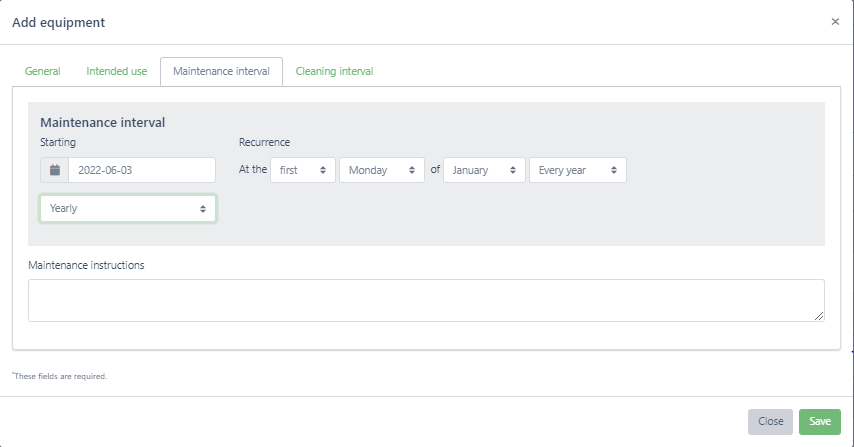
Cleaning interval
In the tab Cleaning Interval, enter a start date for the cleaning of this equipment, further fields will be visible in the window for a closer clarification of the maintenance dates, depending on the choice of the interval.
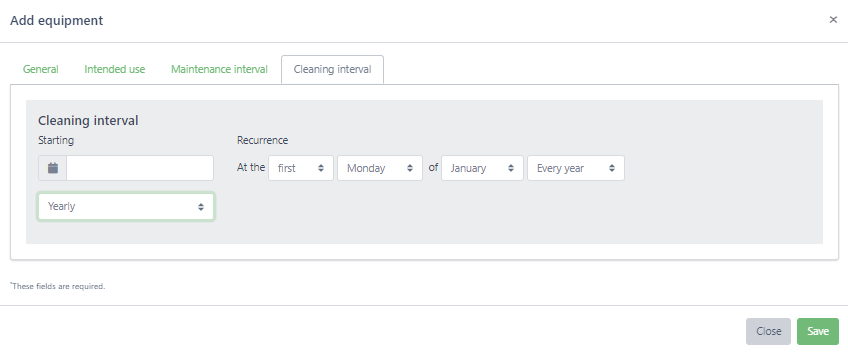
Click on Save to create the equipment in the system.
Best practices: One of the most important parts of the GACP compliance standard is how you manage and handle your equipment. To comply with the GACP standard, set up this part with as much information as possible.
Editing equipment

In Facility > Equipment, in the Overview tab, you can see all your logged equipment. You can edit any of your equipment at any time by following these steps:
To edit an equipment, click on the green Edit button.
The Edit equipment window will open with the same fields you entered when creating the equipment.
Record the necessary changes or enter any additional information regarding that equipment.
Click on the Save button to record your changes and return to the Equipment page.
Generating a QR code for an equipment

Click on the green Add QR code to print center button.
The QR code will be sent to the print center where you can download it in PDF format or print it directly.
Adding a note to an equipment
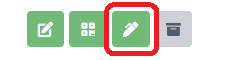
To add a note to an area, click on the green Add note button.
Enter your note/comment about the area.
Click Save to create the note and return to the Area Overview page.
Archiving and restoring an equipment
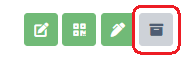
Click on the grey Archive button to archive the equipment.
Confirm the archiving of the equipment by clicking OK.
Note: Archived tasks can no longer be used in a project but are still visible in the Archive tab in the Tasks page and can be restored at any time.
To restore a task, go to the Archive tab and click on the Restore button.
Accessing equipment
In the Equipment page, click on the Name of the equipment (green font).

The detailed view of the selected equipment opens.
In the detailed view, you will see all the information about the equipment (Name, Serial number, Year of manufacture, etc.) as well as the maintenance and repair activity in a calendar view.
By clicking on the different tabs, you can see an overview of all Maintenances, Cleanings and Defects of that equipment as well as the Archive, Notes and a system-generated Log of all activities performed on that equipment.
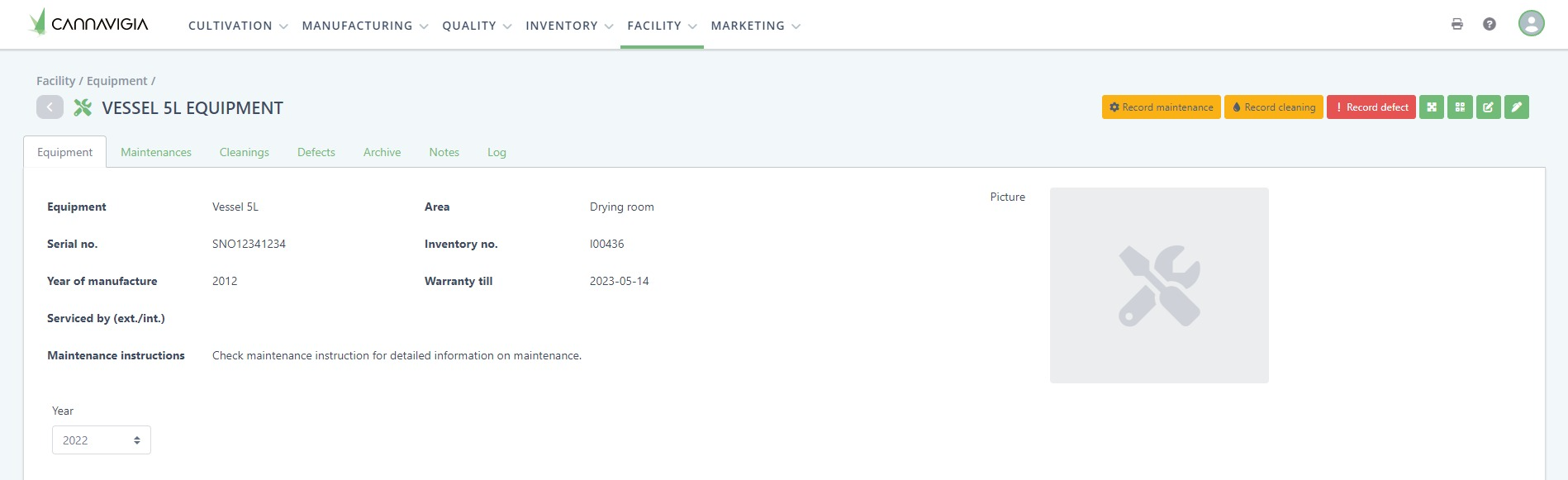
Recording maintenance on an equipment
In the detailed view of an equipment, click on the yellow button Record maintenance.

Describe the Maintenance procedure.
Record the Incurred expenses (if any).
Upload a Picture and/or a Receipt of the maintenance.
Click the green Save button to log your maintenance.
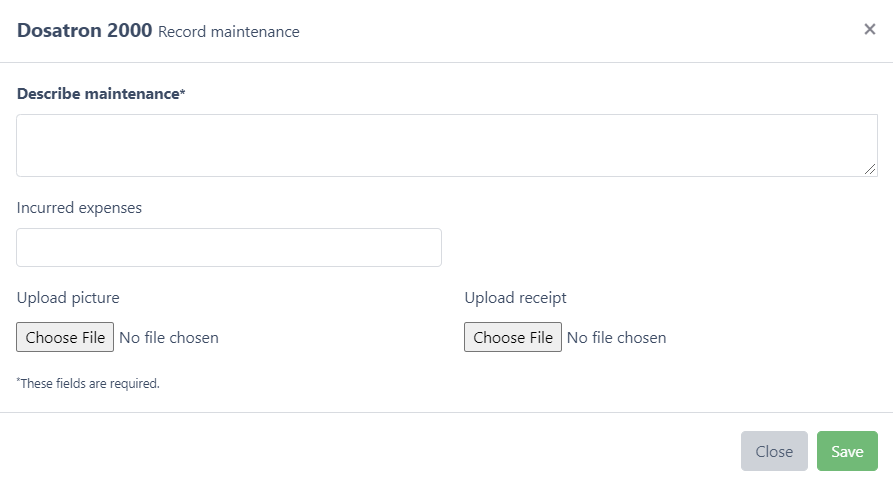
Recording cleaning of an equipment
In the detailed view of an equipment, click on the yellow button Record cleaning.

Select a Task from the drop-down list. Tasks will be filtered to show only cleaning tasks. Note: Tasks must be pre-recorded in Quality > Task Setup before they will appear in the menu.
Describe the Cleaning procedure.
Record the Incurred expenses (if any).
Upload a Picture and/or a Receipt of the cleaning.
Click the green Save button to log your cleaning.
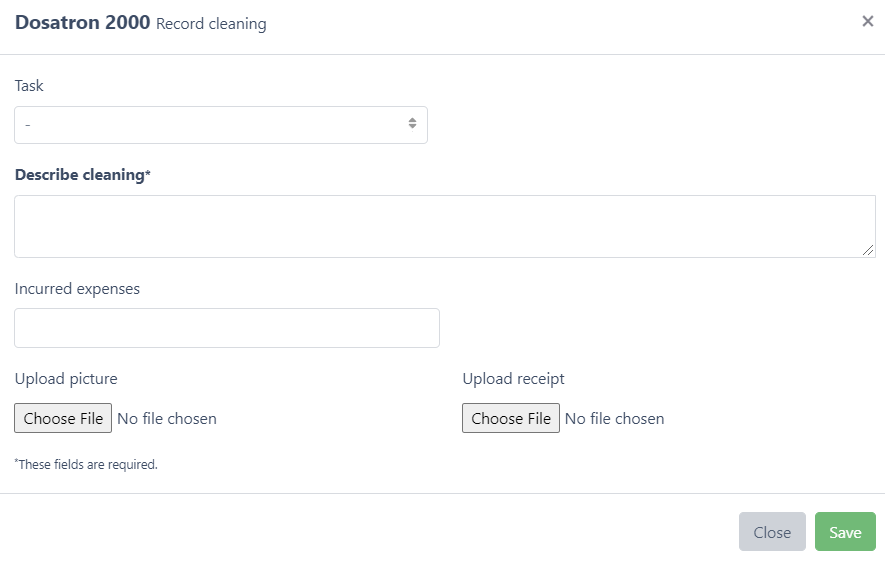
Recording an equipment defect
In the detailed view of an equipment, click on the red button Record defect.

Describe the maintenance.
You can also record the Incurred expenses (if any).
Upload a Picture of the defect with proof of damage.
Upload a Receipt.
Click the green Save button to log the defect.