Cultivars
In the Cultivars page (Cultivation > Cultivars) you can create your own database of cultivars.
Best practices: Remember, the more carefully you fill in the Setup part, the more data analyses you will receive in the course of your cultivation project, allowing you to evaluate and plan your management more efficiently.
Adding a new Cultivar
To add a new cultivar to the Cannavigia system, follow these steps.
In the Cultivars page (Cultivation > Cultivars), click on the green button + Add Cultivar.
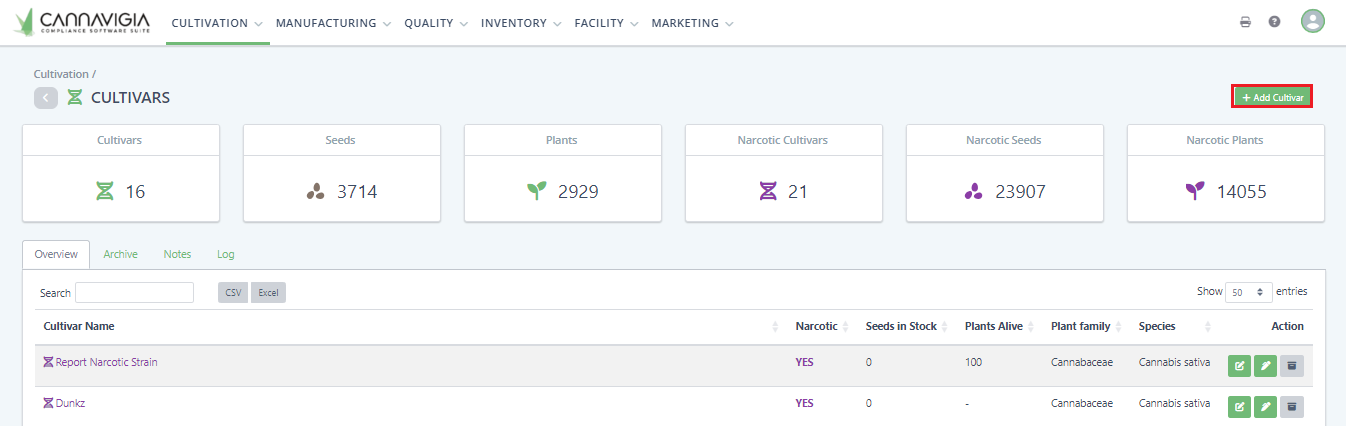
The Add Cultivar window will open up.
Enter the Name of the cultivar.
Enter the Plant family and Species (normally, Cannabaceae and Cannabis Sativa/Indica).
Select if this cultivar is considered a Narcotic.
If known, fill in the min. and max. percentages of Cannabinoids and Terpenes of your cultivar.
Mark the Pathogen resistance this cultivar has (if any).
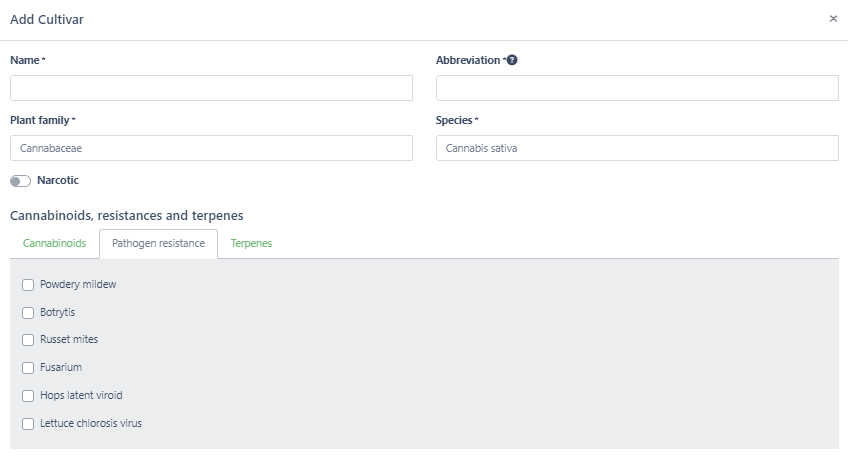
Enter the Estimated Duration of Phases (Immature phase, Vegetative Phase, Flowering phase and Harvest Phase)
Specify the min. and max. Plant height.
Enter the min. and max. Dry product moisture content.
Enter the Estimated yield per plant, per watt and per square metre.
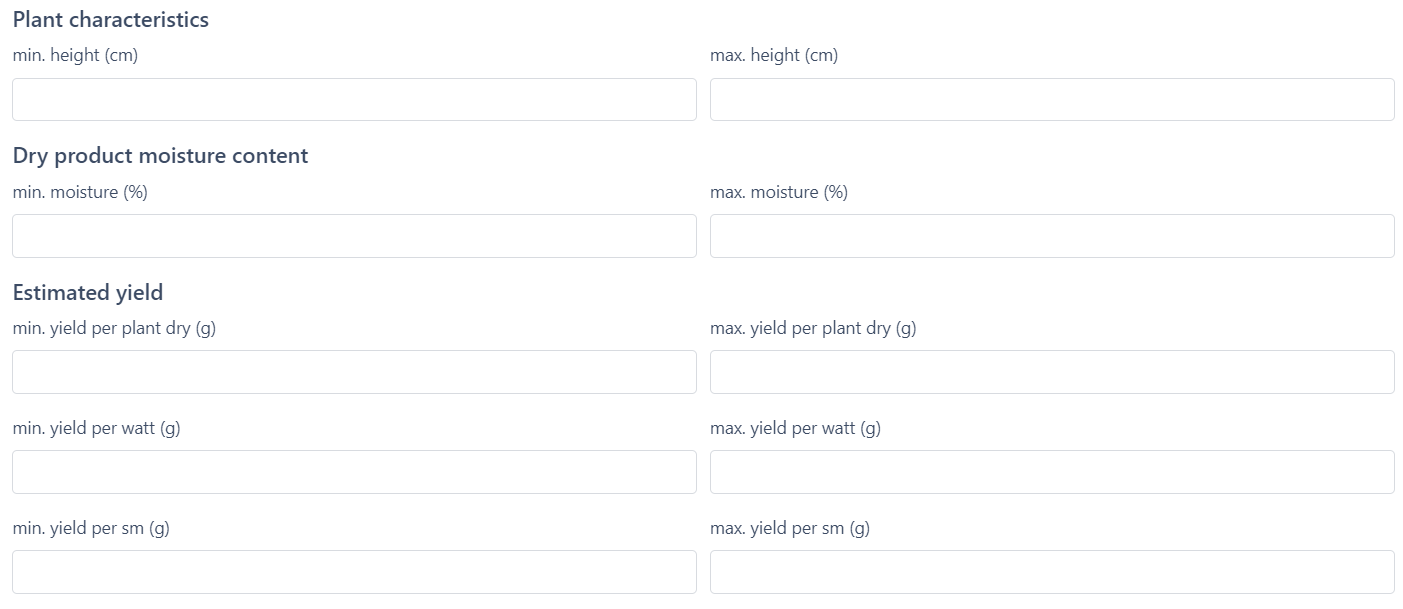
You can also upload the following files by clicking the Choose File button and selecting a file from your computer:
Genetic certificate
Cannabinoid information
Terpene information
Plant picture
Slide the scale to indicate if this cultivar is more Indica or Sativa.
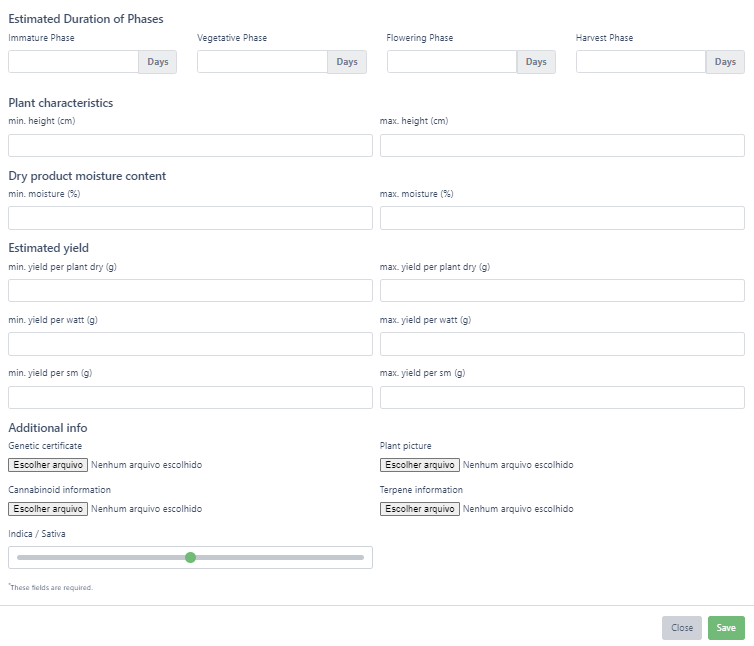
Click the green Save button to create your cultivar and return to the cultivars page.
Note: If you don’t have all the information on hand when creating your cultivar, you can come back and edit these fields and fill in additional information at any point.
Editing a cultivar
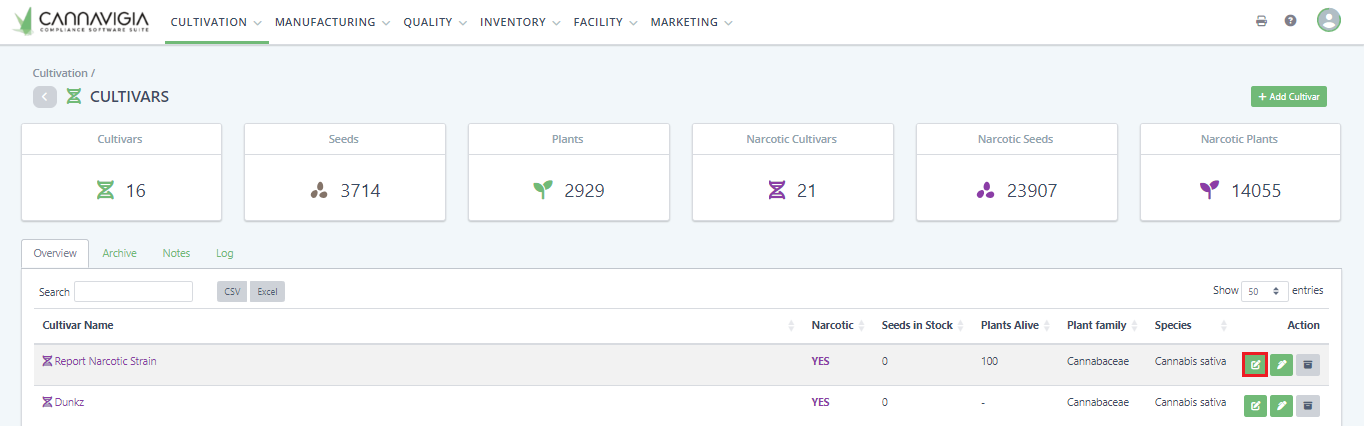
In Cultivation > Cultivars, in the Overview tab, you can see all saved cultivars. You can edit any of your cultivars at any time by following these steps:
To edit a cultivar, click on the green Edit button.
The Edit cultivar window will open with the same fields you entered when creating the cultivar.
Record the necessary changes or enter any additional information regarding that cultivar.
Click on the Save button to record your changes and return to the Cultivars Overview page.
Adding a note to a cultivar
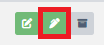
To add a note to a cultivar, click on the green Add note button.
Enter your note/comment about the cultivar.
Click Save to create the note and return to the Cultivars Overview page.
Archiving and restoring a cultivar

Click on the grey Archive button to archive the cultivar.
Confirm the archiving of the cultivar by clicking OK.
Note: Archived cultivars are still visible in the Archive tab in the Cultivars page and can be restored at any time.
To restore a cultivar, go to the Archive tab and click on the Restore button.