Aroya Integration
Welcome to Cannavigia Aroya Integration, a seamless way to connect your Aroya account and all associated devices with Cannavigia and enhance your environmental monitoring experience.
Connect Aroya account
Follow the steps below to set up your integration and capture valuable data from Aroya devices.
Go to Settings → Integrations.
.png?inst-v=7df63d4b-d71e-4c1b-91db-696a5e56042b)
Connect Aroya Account
In the Aroya widget, click "Connect Account" and fill in your Aroya API Key. If you do not have this information, please contact your Aroya account manager to obtain the necessary data.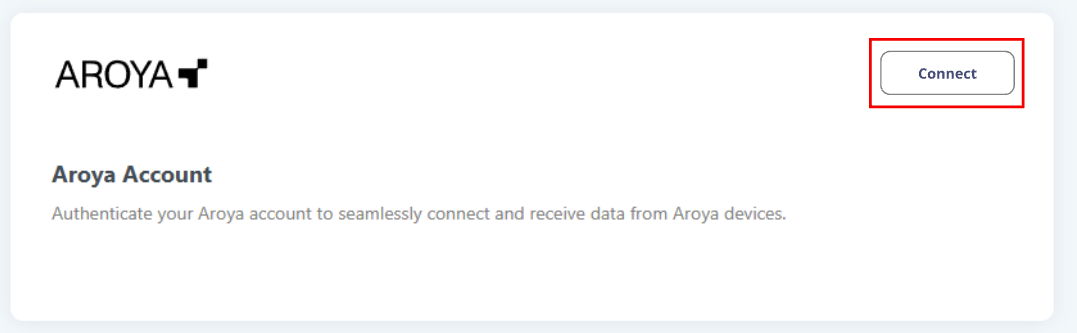
Automatic Device Creation
The system will fetch Aroya devices and automatically create them. This process may take some time, based on the number of devices associated with your Aroya account.%20(7).png?inst-v=7df63d4b-d71e-4c1b-91db-696a5e56042b)
Review Devices:
After all devices are created, the system will display a success message and suggest reviewing the devices. You can do this immediately or return later by opening
Facility → IoT Devices → Unassigned Devices tab.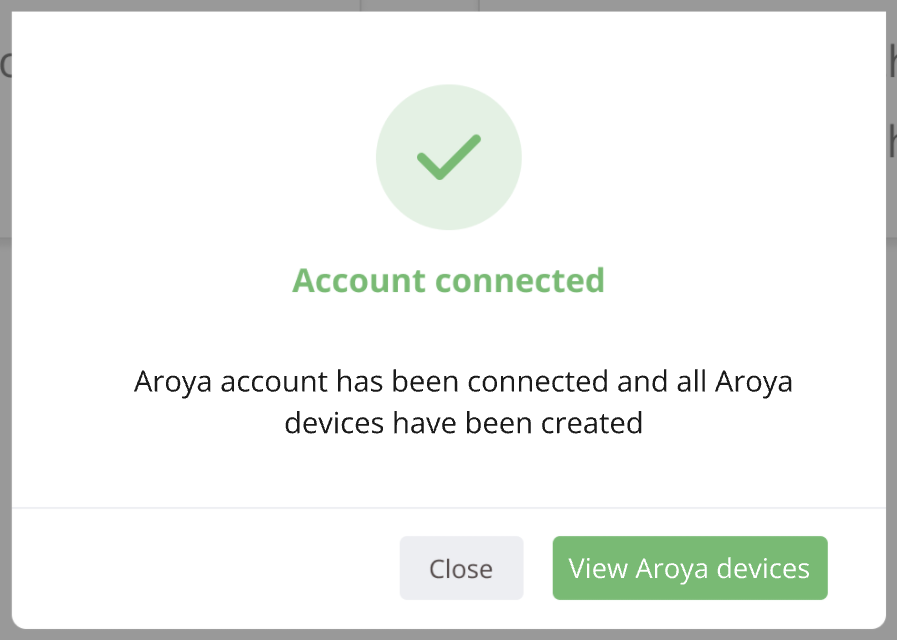
Assign Devices to Areas:
On the list of Unassigned Devices, click the edit button for each device.
In the edit device window, select the area for each device.
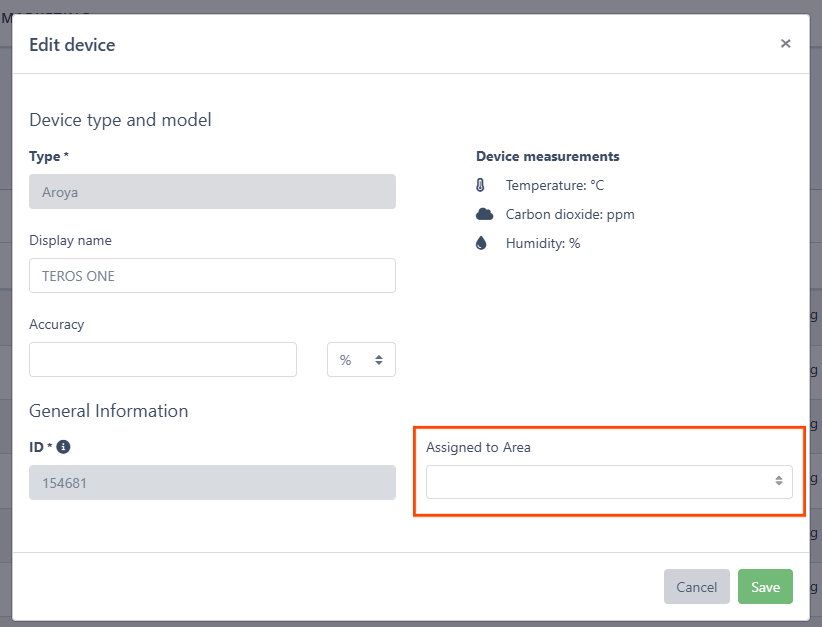
Assign multiple devices at once
As the number of devices can be substantial, the system provides a feature for assigning multiple devices to a single area:Select a device from the list by clicking on the corresponding row in the table.
Click on the "Move" button that will appear after making the selection.
.png?inst-v=7df63d4b-d71e-4c1b-91db-696a5e56042b)
Choose the target area from the dropdown menu.
.png?inst-v=7df63d4b-d71e-4c1b-91db-696a5e56042b)
Apply the changes by clicking on the “Save” button
Data Integration
Once all devices are assigned, data will appear under IoT Devices → IoT Data and will be shown under linked areas, batches, and corresponding reports.Congratulations!
You've successfully completed your integration setup. The system will now automatically fetch data for all registered devices and display it in the Cannavigia system.
Disconnect Aroya Account
Go to Settings → Integrations.
Find the Aroya integration, click on the three dots, and choose "Disconnect."
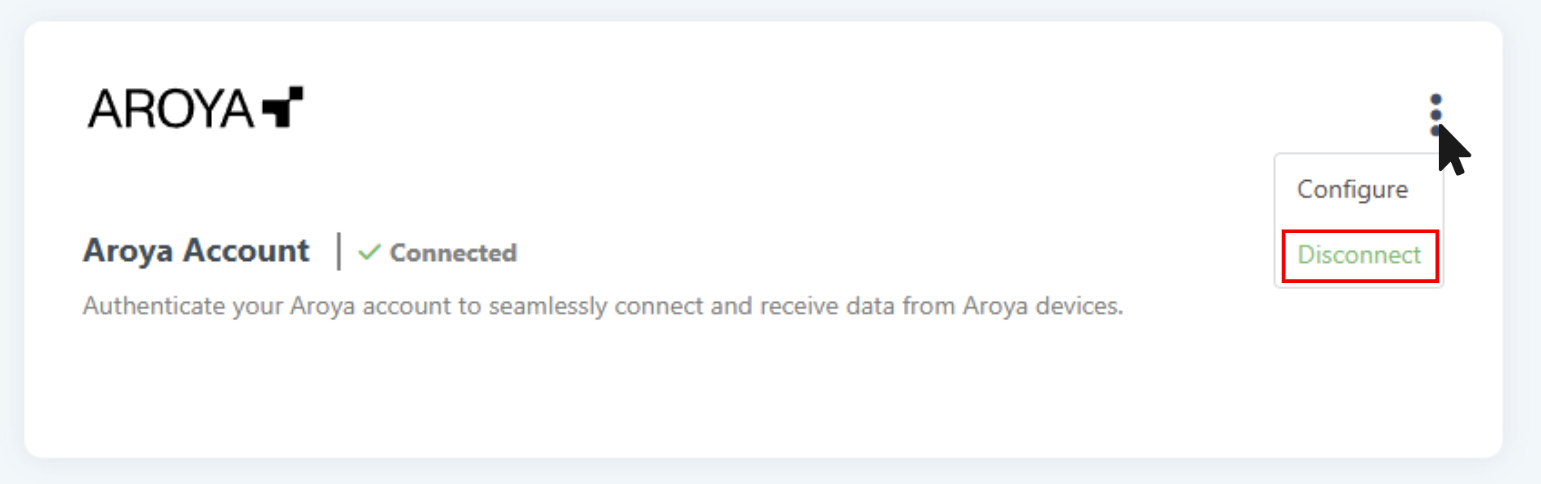
Confirm the disconnection
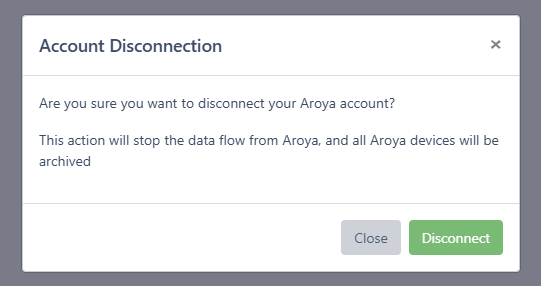
The system will begin archiving Aroya devices; depending on the number of registered devices, this process may take some time.
Once archived, the connection status will change to "Disconnected," and the system will stop receiving data from Aroya devices
Reconnect Aroya Account
Reconnect by following the initial connection flow. The system will restore archived devices and add new ones from Aroya.