Areas and subareas
Under Facility > Areas, all the different fields, greenhouses or rooms in your facility can be created and viewed. Each of these areas can be recorded, described, edited and archived.
In the Overview tab in the Areas page (Facility > Areas) you will see an overview of all your areas with the following headings: Name, Location, Plant batches and Action.
Adding new areas
Click on green button + Area at the top right.
The Add area window opens up:
Enter a Name for the area.
Enter the amount of that area you would like to create.
Select a Location from the drop-down list.
Choose a Category for the area from the drop-down list: Cultivation, Drying, Storage, Harvest processing, Manufacturing, Sanitary (Toilets/showers), Laboratory, Office, Security.
Enter the Area dimensions (Length, width and height in metres)
Enter the Cleaning interval for the area by choosing a Start date and an Interval. Further fields for the exact specification of cleaning times will be visible in the window depending on the choice of the Interval.
Click on the green Save button to create your area.
Note: Locations must be individually recorded beforehand in Profile > Company Profile > Locations (See Chapter 3.2)
Adding subareas
In the Area overview (Facility > Areas), you can create Subareas which will be sections of the related Area. To create a Subarea, follow these steps
Click on Facility > Areas.
Click on the +Subarea below the area you want to add subareas to
Input information about the subarea
Click save

Editing an area
You can edit each area by clicking the corresponding Action button:
Click on the green Edit Area button.
The Edit area window will open with the same fields you entered when creating the area.
Record the necessary changes (e.g. Name, Location, Cleaning interval).
Click on the Save button to record your changes and return to the Areas Overview page.
Generating a QR code label for an area
Click on the Actions Button on the right-hand side
In the All actions window click on Print Labels
The QR code will be sent to the print center where you can download it in PDF format or print it directly and attach it to the entrance of the area.
Best practices: Attach the QR code to the entrance of the area so your employees on-site can use the Cannavigia mobile app to easily document actions in the area.
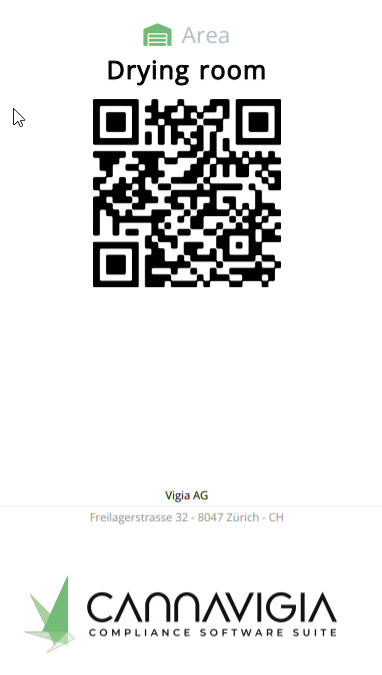
Adding a note to an area
Click on the Actions Button on the right-hand side
To add a note to an area, click on the green Add note button.
Enter your note/comment about the area.
Click Save to create the note and return to the previous page
Archiving an area
Click on the Actions Button on the right-hand side
Click on the Archive button to archive the area.
Confirm the archiving of the area by clicking OK.
Note: Archived areas are still visible in the when the option Show archived is selected. Areas that have other entities inside them (plants, equipment, etc.) cannot be archived. Make sure to remove all entities associated with the area to a different area before archiving an area.
Restoring an archived area
An archived area can be restored at any time by following these steps:
Make sure the Show archived toggle is selected
Click on the restore button on the right-hand side
The area can now be seen again as an active area.
Accessing areas
To see the detailed view of each area, click on the name of the area on the Areas Overview page.

You will be brought to the detailed area page:
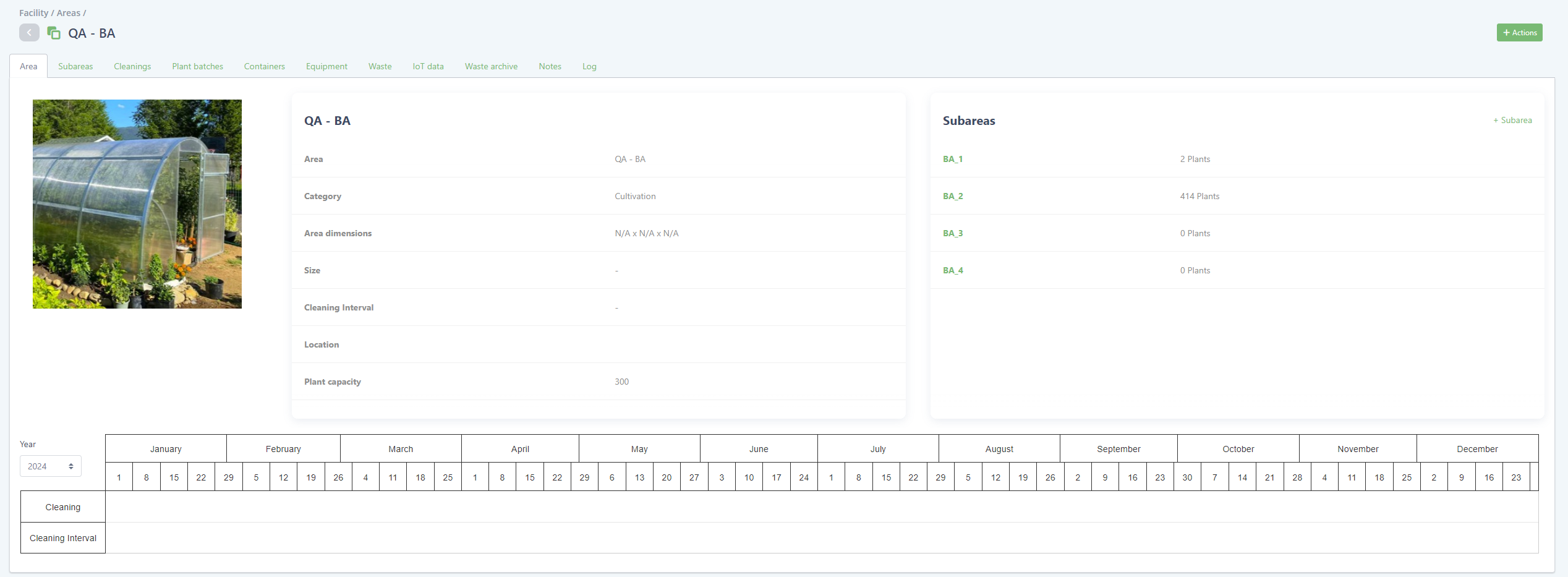
In the tabs, you will find all information about the various objects and actions that have been or are being performed in the room.
Recording cleaning
Click on the Actions button
Click on the green button Record cleaning.
Select the Task from the drop-down list. Note: Tasks must be individually recorded in Quality > Task setup before they can be selected.
Describe the cleaning.
Record the Incurred expenses (if any) for the cleaning.
Optionally, you can upload a Picture of the cleaning and a Receipt by clicking the Choose File button and selecting the corresponding file from your computer.
Click Save to record your cleaning and return to the detailed area view.
All performed (and logged) cleaning operations can be seen in the Cleanings tab.
Applying an additive or recipe to an entire area
You can easily apply additives to all the plants in an area with the simple click of a button, allowing you to quickly document the application of additives for several plant batches.
Click on the Actions button
Click on the green button Apply Additives or Apply Recipe.
Enter the required information
Click Save to save your changes. The additives are now registered on all plant batches that are in this area. The amount will be distributed according to the amount of plants per batch, meaning every plant will receive the same amount.
Note: Each Additive must be recorded individually in the Cultivation > Additives beforehand. Likewise, each Distribution equipment must be added under Facility > Equipment.
Moving tagged plants into a subarea
Click on the Actions button
Click on the green Add Plants button
Now you can either scan the QR code on the plant tags or select them from a drop-down to add them to the subarea.
Note: This action is only available for areas of category cultivation.