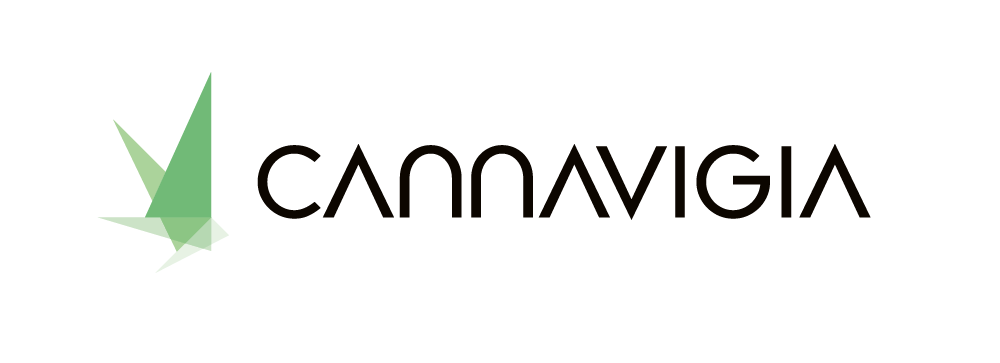Wareneingang
Lieferung erhalten
Um eine eingehende Artikelcharge zu erfassen und eine neue Lieferung zu erfassen, gehen Sie folgendermaßen vor:
Gehen Sie zur Wareneingangsseite ( Inventar > Wareneingang ).
Klicken Sie oben rechts auf den grünen Button Eingehende Lieferung .

Das Dialogfenster Eingehende Lieferung wird geöffnet.
Wählen Sie im Dropdown-Menü ▼ die Option „ Lieferant “ und dann „ Eingangsdatum “ aus und geben Sie die Liefer-ID ein , wenn Sie sie anpassen möchten.
Optional können Sie einen Kommentar zur Lieferung hinzufügen.
Klicken Sie auf Weiter , um Ihre Lieferung weiter aufzuzeichnen.
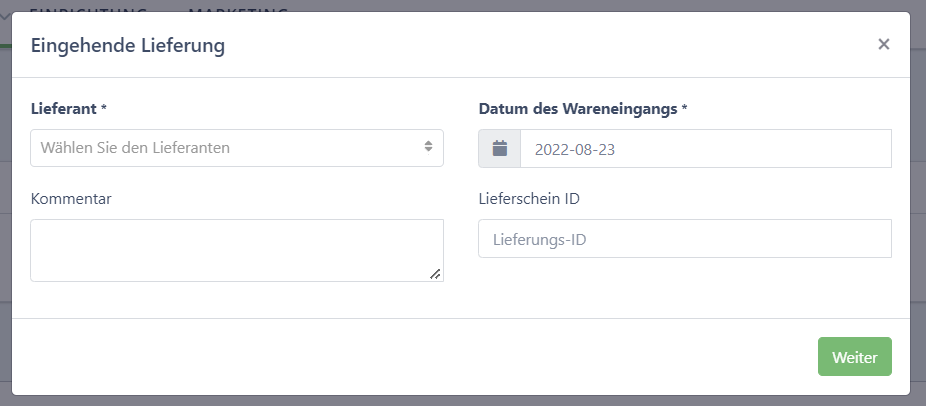
Hinweis : Lieferanten müssen zuvor einzeln unter Setup > Kontakte hinzugefügt werden, bevor sie auf der Seite „ Eingehende Lieferung “ erfasst werden können .
Wählen Sie auf der nächsten Seite im Dropdown-Menü ▼ den Artikel aus, den Sie im System erfassen möchten, und klicken Sie auf die Schaltfläche Zur Tabelle hinzufügen, um ihn Ihrem Lieferschein hinzuzufügen.
Klicken Sie auf Speichern , um Ihre Lieferung aufzuzeichnen.
.gif?inst-v=077dbfd2-55a4-4a4c-a74c-887f0b75474a)
Hinweis : Artikel müssen zuvor einzeln unter Setup > Artikel hinzugefügt werden, bevor sie auf der Seite Wareneingang erfasst werden können .
Nach dem Speichern Ihrer Lieferung führt Sie das System zur Lieferungsdetailansicht, die alle bestellten Artikel anzeigt.
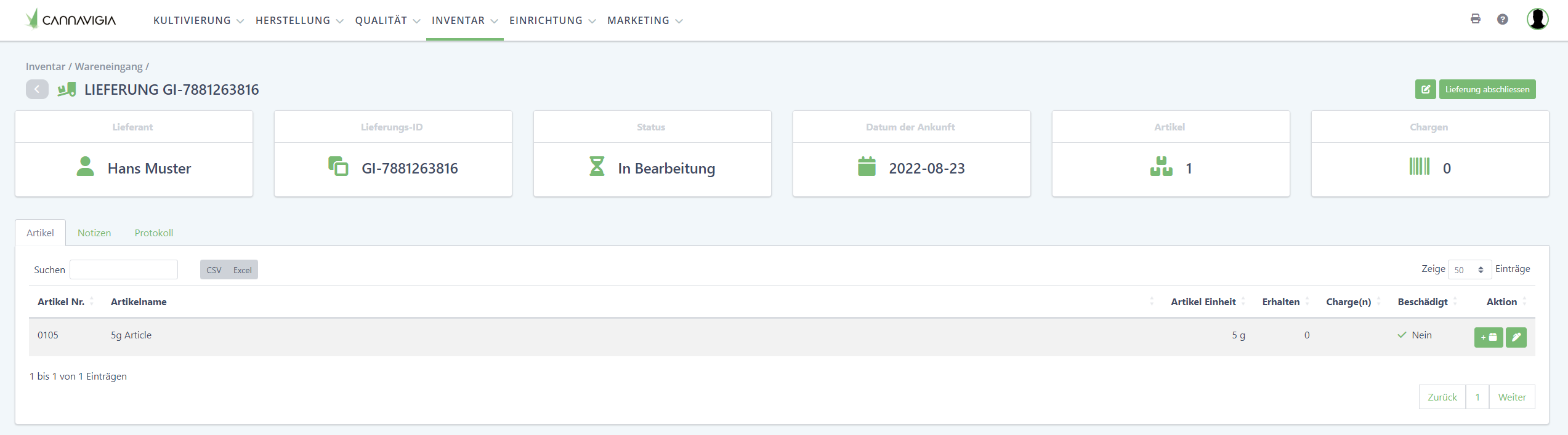
Chargen zur Anlieferung hinzufügen
Gehen Sie zur Wareneingangsseite ( Inventar > Wareneingang ) und klicken Sie auf die grün hervorgehobene Liefer-ID , um auf die Lieferdetailansicht zuzugreifen
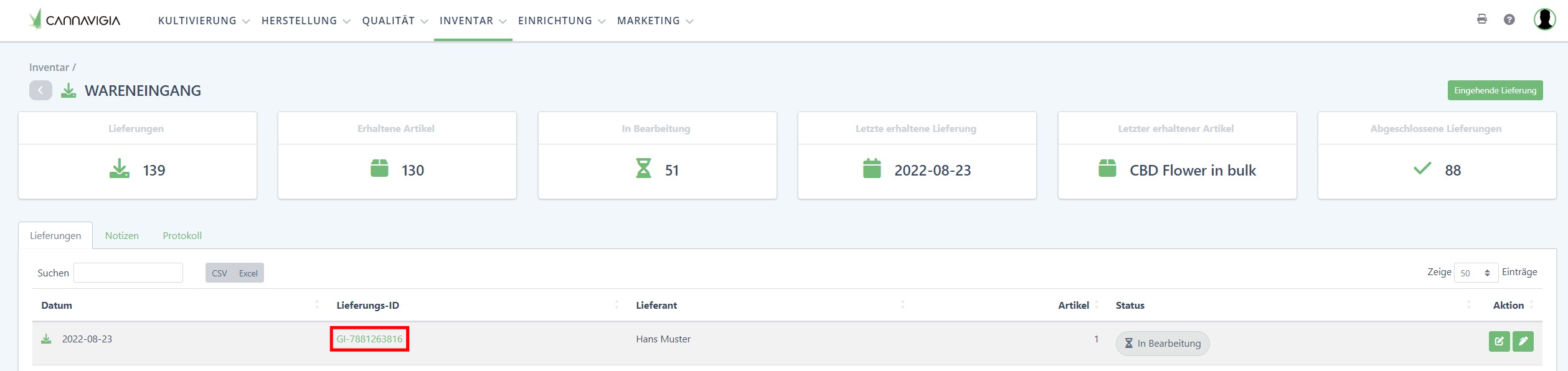
Klicken Sie in der Lieferungsdetailansicht neben jedem Artikel Ihrer Lieferung auf den grünen Button Weitere Chargen hinzufügen.
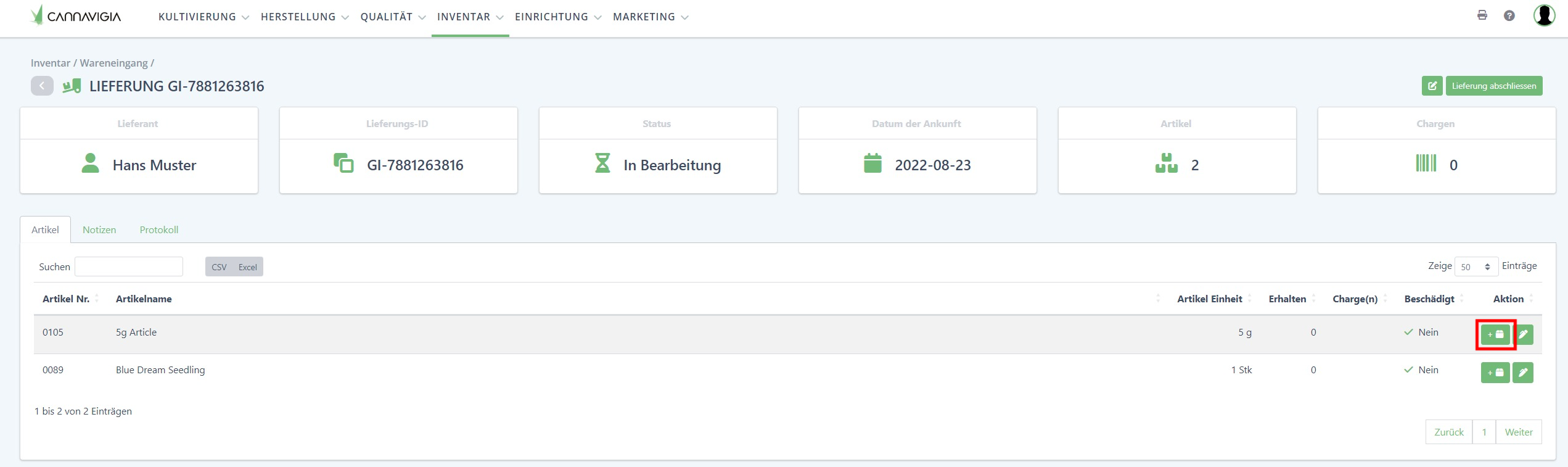
Das Dialogfeld Artikel wird geöffnet.
Füllen Sie die erforderlichen Felder aus:
Chargencode des Lieferanten: Dies ist der vom Lieferanten bereitgestellte Chargencode, den Sie im Falle von Mängeln/Fehlern als Referenz verwenden können. Ist die Artikelcharge im System registriert, erhalten die Pakete ein neues Etikett mit QR-Code und neuer Chargennummer. Durch die Hinterlegung des Chargencodes des Lieferanten stellen Sie sicher, dass Sie bei Problemen alle Informationen zur Hand haben.
Gelieferte Menge: Dies ist die Anzahl der Chargen der angegebenen Menge, die Sie bestellen. Wenn die Artikelmenge beispielsweise 5 kg beträgt und Sie insgesamt 15 kg bestellen, müssen Sie die Chargenmenge auf 3 und nicht auf 15 festlegen.
Ablaufdatum: Legt ein Ablaufdatum der Artikelcharge fest.
Chargencode: Standardmäßig wird ein automatischer Artikel-Chargencode generiert, aber Sie haben die Möglichkeit, einen manuellen Chargencode festzulegen, wenn Sie ein anderes System für die Chargencodierung verwenden.
Klicken Sie auf die Schaltfläche Manuellen Chargencode festlegen und geben Sie den gewünschten Chargencode ein.
Klicken Sie auf Hinzufügen, um die Charge hinzuzufügen.
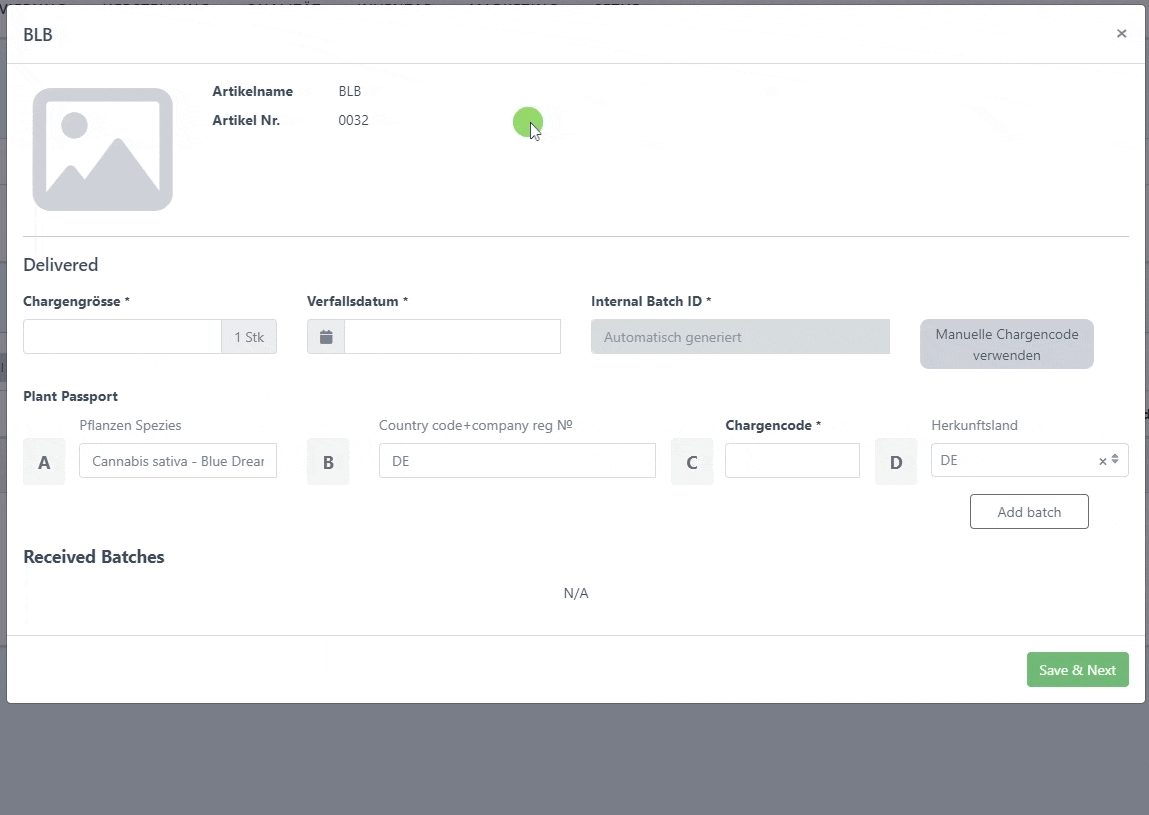
Hinweis : Wenn die Lieferung mehr als eine Charge für denselben Artikel enthält, wiederholen Sie den obigen Vorgang und fügen Sie der Tabelle weitere Chargen hinzu.
Klicken Sie auf Speichern & Weiter und auf das Dialogfeld erweitert und Sie haben die folgenden Schritte:
Wählen Sie im Dropdown-Menü ▼ den Speicherbereich aus.
Drucken Sie ein Wareneingangsetikett aus der Software: Wählen Sie die Etikettengröße und klicken Sie auf Drucken.
Auch das Anhängen von Dokumenten und Medien wie Lieferscheine oder Wareneingangsbilder können auf dem System hinterlegt werden.
Klicken Sie auf Dateien auswählen und suchen Sie auf Ihrem Computer nach der Datei.
Klicken Sie auf Hochladen , um Ihre Dateien hochzuladen.
Wenn die Verpackung beschädigt wurde, können Sie den Balken nach rechts schieben, bis er grün ist, und dann den Schaden und die Vorgehensweise beschreiben
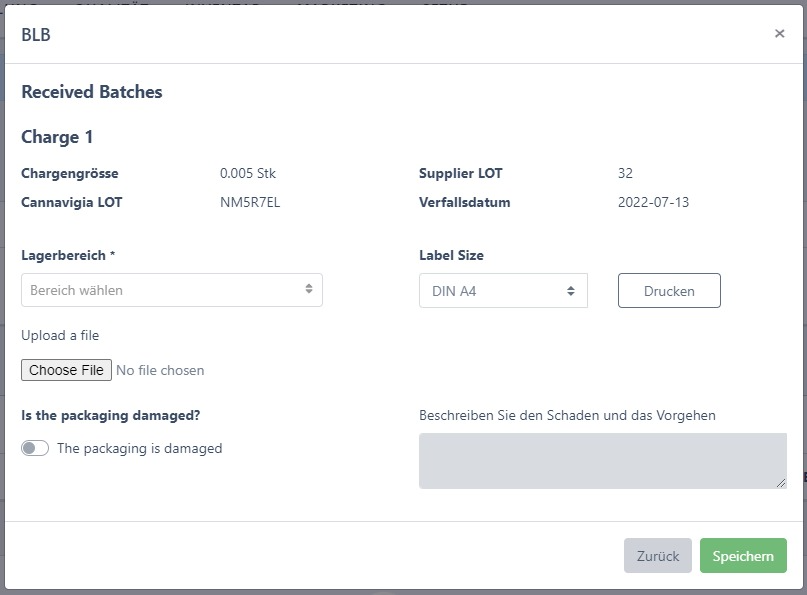
Klicken Sie auf Speichern , um die eingehenden Artikelchargen zu generieren.
Hinweis : Wiederholen Sie den obigen Vorgang für alle Artikel der Lieferung.
Abschluss der eingehenden Lieferung
Nachdem Sie Ihrer Lieferung alle Informationen zu Artikelchargen hinzugefügt haben, gehen Sie in der Lieferungsdetailansicht wie folgt vor:
Klicken Sie in der oberen rechten Ecke auf Lieferung abschließen.
Ein Warndialogfeld wird geöffnet, um die Aktion zu bestätigen, klicken Sie auf Fertig stellen.
.gif?inst-v=077dbfd2-55a4-4a4c-a74c-887f0b75474a)
Hinweis : Wenn Sie Ihre Lieferung abgeschlossen haben, können Sie keine Chargen mehr hinzufügen.
Wenn der Artikel einen Freigabeprozess hat, ändert sich der Status in Prüfung und ist jetzt auf der Seite Qualitätskontrolle sichtbar ( Qualität > Qualitätskontrolle ). Die Artikelcharge kann auf der Wareneingangsseite nicht mehr bearbeitet werden.
Wenn der Artikel keinen Freigabeprozess hat, wird der Chargenstatus des Artikels direkt auf Freigegeben geändert .
Eingehende Chargen bearbeiten
So bearbeiten Sie eine Artikelcharge einer eingehenden Lieferung:
Rufen Sie die Lieferungsdetailansicht auf.
Klicken Sie neben dem Artikel, den Sie bearbeiten möchten, auf Bearbeiten .
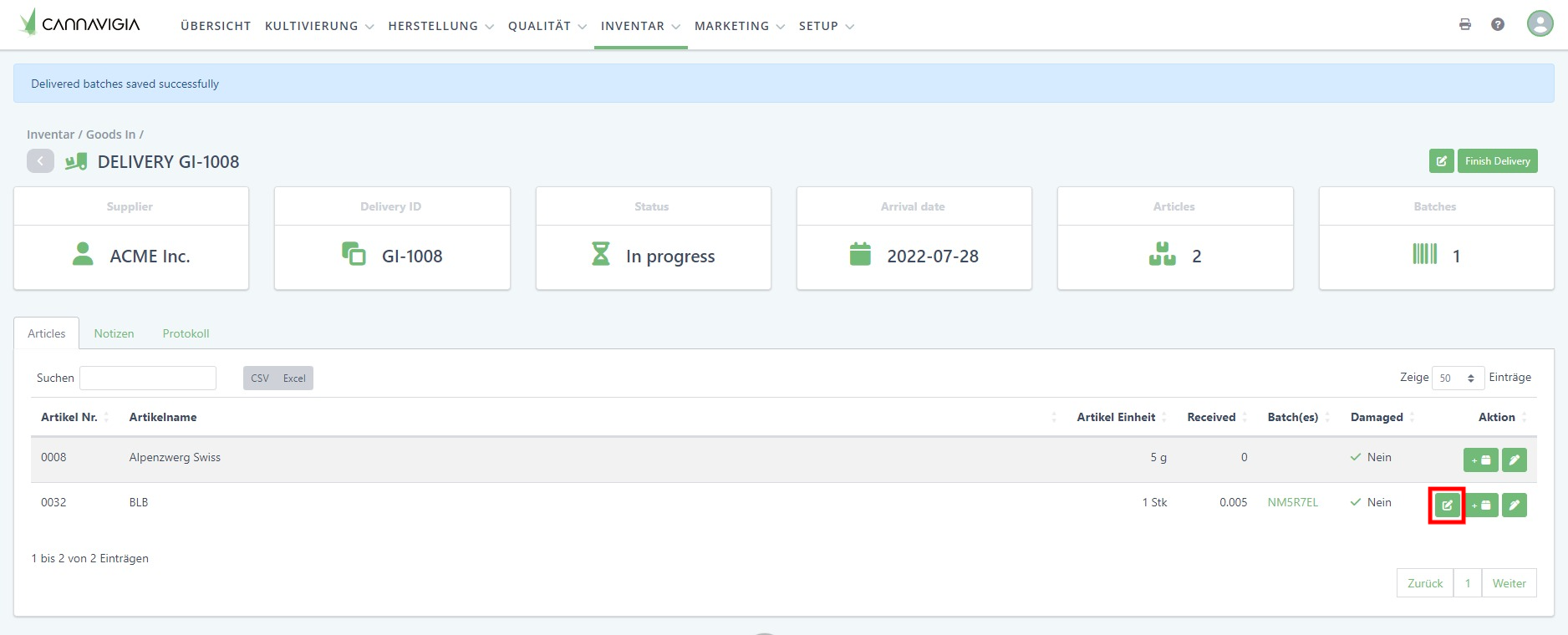
Hinzufügen weiterer eingehender Chargen
So fügen Sie einem eingehenden Artikel weitere Chargen hinzu:
Rufen Sie die Lieferungsdetailansicht auf.
Klicken Sie neben dem entsprechenden Artikel auf Weitere Chargen hinzufügen.

Hinweis : Wenn Sie Ihre Lieferung abgeschlossen haben, können Sie keine Chargen mehr hinzufügen.
Anlieferung bearbeiten
Um eine eingehende Lieferung zu bearbeiten, können Sie auf die Schaltfläche „Bearbeiten“ zugreifen von:
Lieferansicht:
Greifen Sie auf die Ansicht „Lieferung “ zu – Seite „Wareneingang “ ( Inventar > Wareneingang ).
Klicken Sie neben der Lieferung, die Sie bearbeiten möchten, auf Bearbeiten .
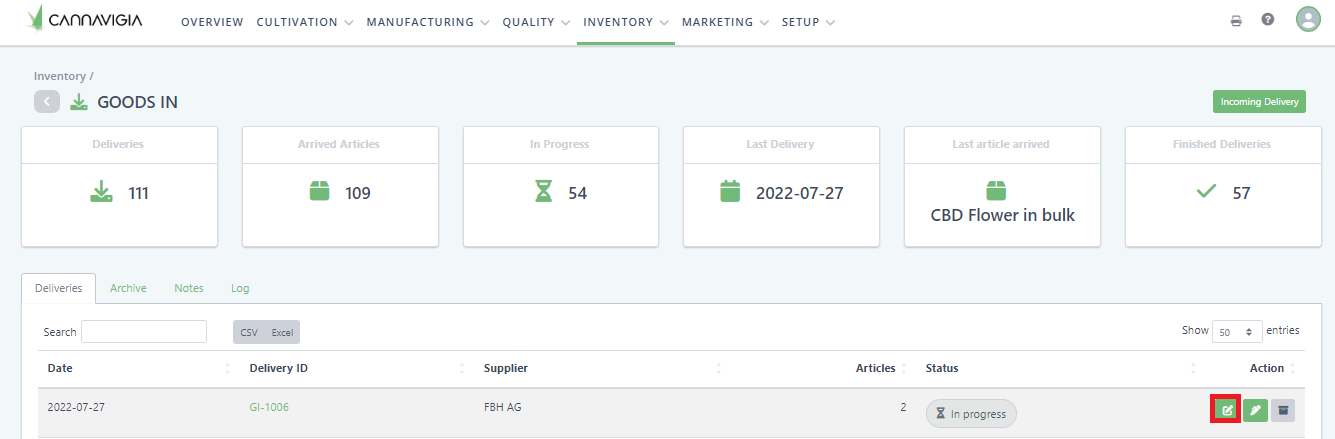
Lieferung Detailansicht:
Greifen Sie auf die Ansicht „Lieferung “ zu – Seite „Wareneingang “ ( Inventar > Wareneingang ).
Klicken Sie auf die Liefer-ID , um auf die Lieferdetailansicht zuzugreifen.
Klicken Sie in der oberen rechten Ecke auf Bearbeiten .

Hinweis : Wenn der Status der Lieferung auf Abgeschlossen gesetzt ist, können Sie ihn nicht bearbeiten.