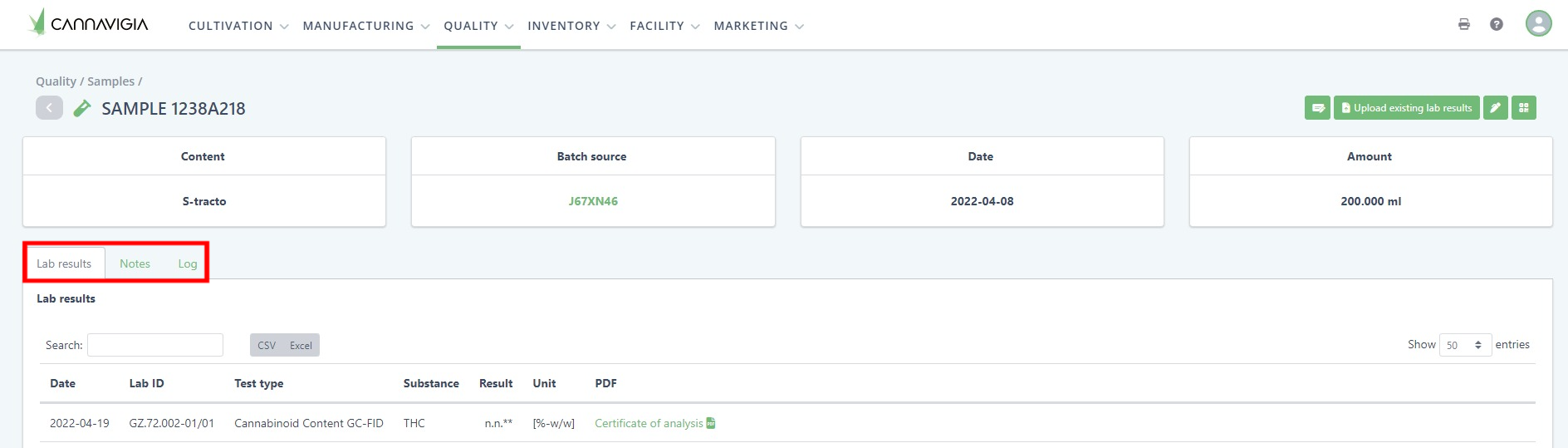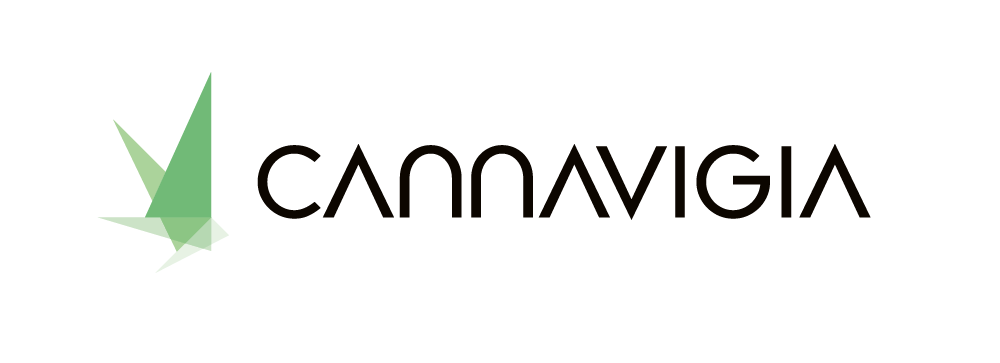Proben
Proben sind kleine Produkteinheiten, die von einem externen Labor oder der internen Qualitätskontrolle untersucht werden.
Proben sind so auszuwählen, dass sie repräsentativ für die jeweilige Charge sind. Anhand von Proben lässt sich der qualitative Zustand einer Charge nachvollziehen. Sie geben auch einen Überblick darüber, wann welche Charge geprüft wird und wann mit den Prüfergebnissen zu rechnen ist. Je nach Prüfergebnis können ganze Chargen für die Weiterverarbeitung oder den Vertrieb freigegeben oder gesperrt werden.
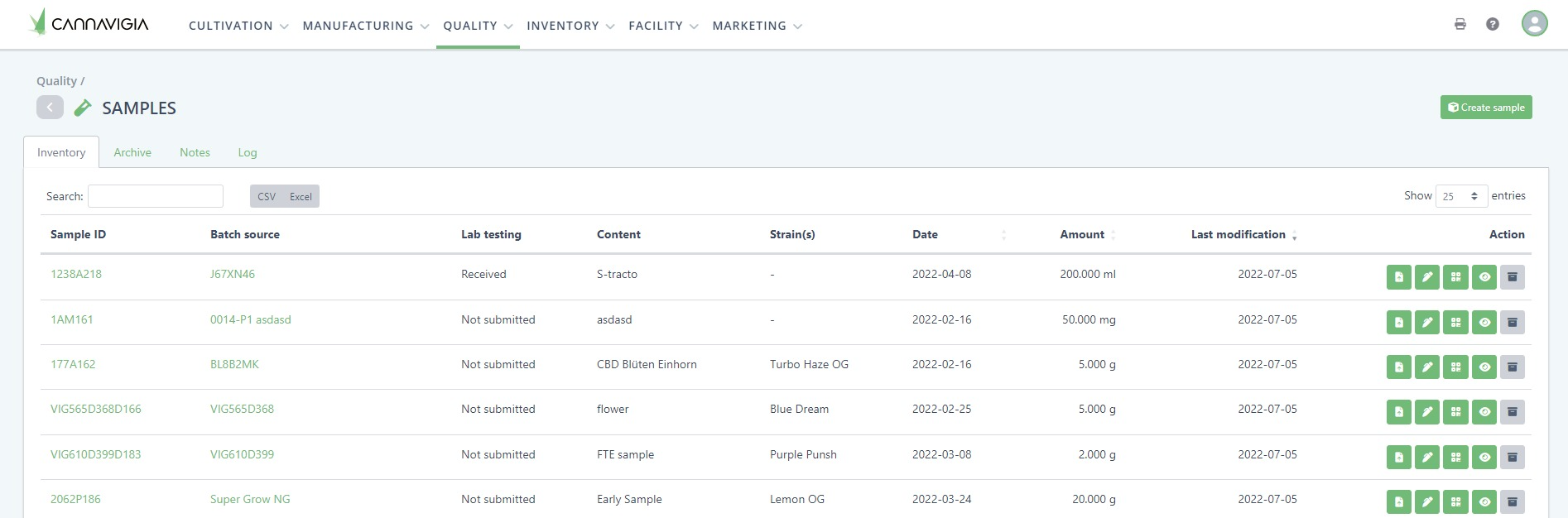
Um zur Übersichtsseite der Proben zu gelangen , klicken Sie auf Qualität > Proben .
Oben auf der Seite sehen Sie vier Registerkarten:

Inventar : Ihr Inventar zeigt Ihnen alle aktuellen Proben, die Sie derzeit im System besitzen, mit den folgenden Informationen: Proben- ID, Chargenquelle, Laborteststatus , Inhalt, Stamm(e), Datum und Menge .
Archiv: Diese Registerkarte zeigt Ihnen alle Proben, die Sie archiviert haben.
Notizen: Hier sehen Sie alle Notizen, die Sie zu Ihren Proben erstellt haben.
Protokoll: Das Protokoll ist eine vom System generierte Aufzeichnung aller Aktionen, die auf dem System in Bezug auf Proben durchgeführt wurden. Das Protokoll kann nicht bearbeitet werden.
Im folgenden Abschnitt erfahren Sie, wie Sie eine Probe erstellen und welche verschiedenen Aktionen Sie in Bezug auf Proben durchführen können.
Proben erstellen
Um eine neue Probe zu erstellen, klicken Sie in der Menüleiste auf Qualität > Proben und dann auf die grüne Schaltfläche Probe erstellen .

Geben Sie unter Inhalt an, woraus das Beispiel besteht. Dies können Blüten, Beschnitt oder andere Formen von Biomasse sein.
Verwenden Sie das Dropdown-Menü ▼, um den Quellentyp auszuwählen , aus dem Sie die Probe entnehmen möchten. Derzeit können Proben aus Artikelchargen, Erntechargen, Trocknungschargen und Pflanzenchargen entnommen werden.
Sobald der Chargentyp definiert ist, können Sie die entsprechende Charge aus einem weiteren Dropdown-Menü ▼ auswählen. Wenn Sie beispielsweise den Chargentyp Erntecharge ausgewählt haben, werden alle Erntechargen angezeigt, aus denen Sie eine Probe entnehmen können.
Geben Sie das Datum der Probenahme ein.
Geben Sie unter Gewicht das Probengewicht in Gramm ein.
Klicken Sie auf Speichern , um die Probe zu erstellen und zur Übersichtsseite der Probe zurückzukehren .
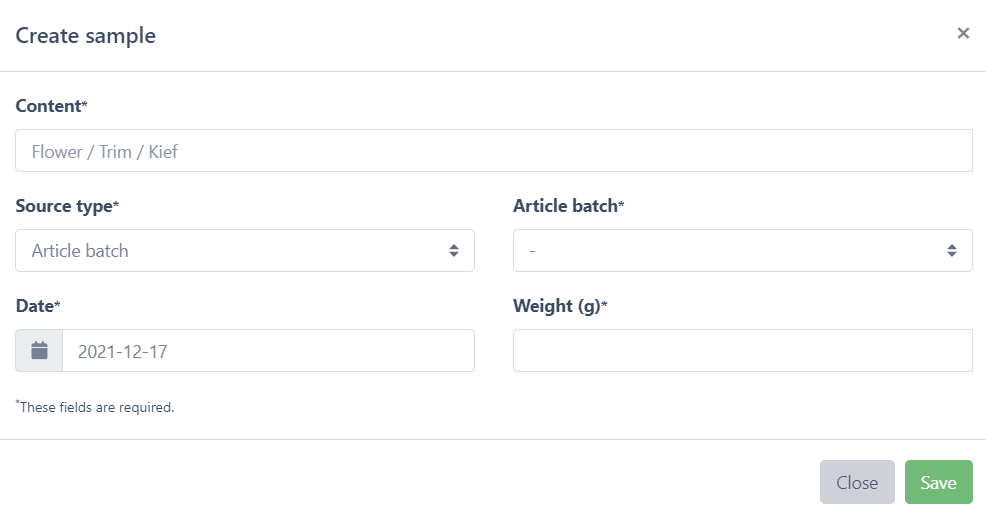
Bearbeiten einer Probe
Auf der Probenübersichtsseite ( Qualität > Proben) sind neben der Proben- ID folgende Tabellenüberschriften zu sehen:
Batch-Quelle
Labortests
Inhalt
Sorte(n)
Datum
Menge
Letzte Änderung
Aktion

Ein Sample kann mit den folgenden Schaltflächen bearbeitet werden:
 | Labor (*Wird nur angezeigt, wenn Sie die Probe noch nicht für Labortests eingereicht haben) |
 | Bestellung (*Wird erst angezeigt, nachdem Sie die Probe für Labortests eingereicht haben) |
 | Notiz hinzufügen |
 | QR-Code generieren |
 | Aussicht |
 | Archiv |
Einsenden einer Probe für Labortests
Laborproben können direkt an ein angeschlossenes Labor gesendet werden, wodurch Analyseergebnisse digital der entsprechenden Probe in der Cannavigia-Software zugeordnet werden können.
Hinweis: Derzeit nur CBD-Test (https://www.cbd-test.ch/ ) ist integriert. Wir arbeiten jedoch an Entwicklungen, die es Benutzern ermöglichen, angeschlossene Labore direkt in die Software aufzunehmen.
Klicken Sie auf der Seite Proben ( Qualität > Proben) auf die grüne Schaltfläche Labor für die Probe, die Sie an das Labor senden möchten.

Das Dialogfeld Zum Testen senden wird geöffnet.
Wählen Sie das Labor aus der Dropdown-Liste aus. Hinweis: Derzeit nur CBD-Test (http://cbd-test.ch ) ist integriert.
Wählen Sie die gewünschten Laboranalysen aus, indem Sie die entsprechenden Einträge ankreuzen. Bei den meisten Tests haben Sie die Wahl zwischen Standardversand (3-5 Werktage) oder Expressversand (1-2 Werktage).
Lesen und akzeptieren Sie die Allgemeinen Geschäftsbedingungen vonhttp://cbd-test.ch durch Ankreuzen des Kästchens am Ende, sofern Sie damit einverstanden sind.
Klicken Sie auf Speichern , um die Informationen zu akzeptieren und das Dialogfeld zu schließen.
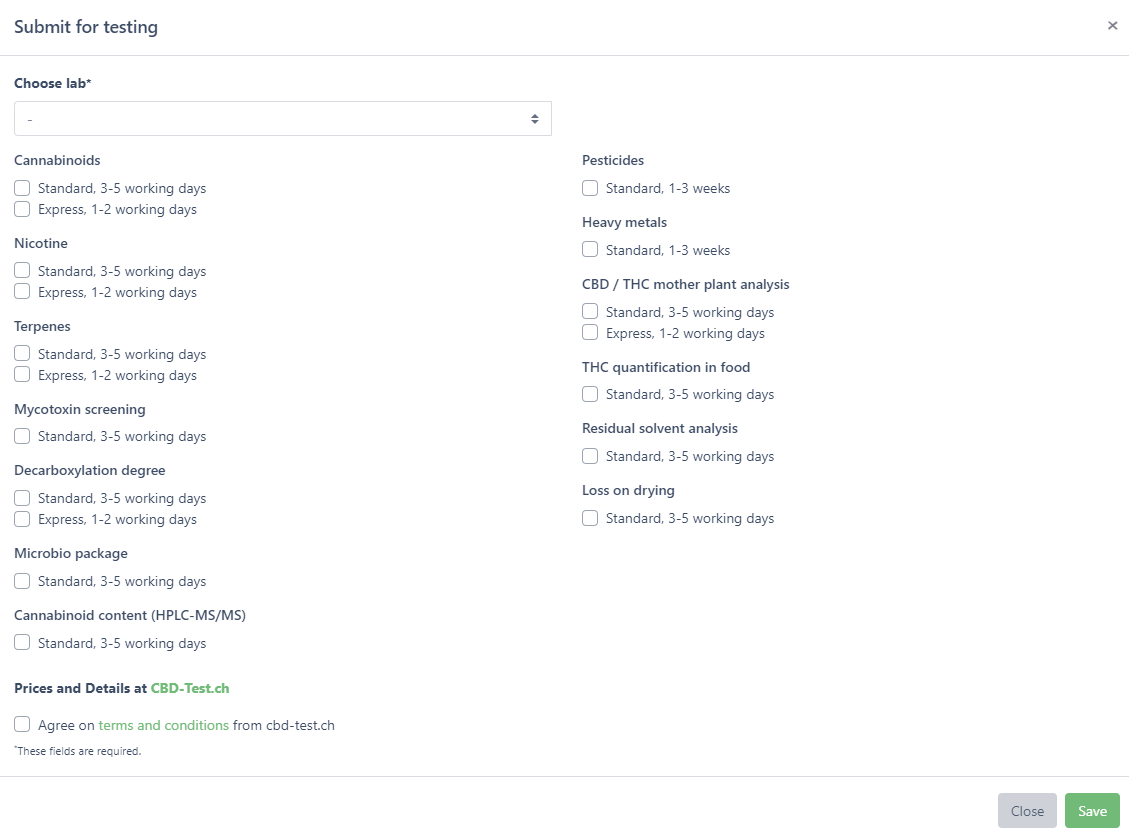
Sie gelangen direkt zur Detailansicht Ihrer gerade erstellten Laborprobe, wo Sie den Laborauftrag prüfen und herunterladen können.
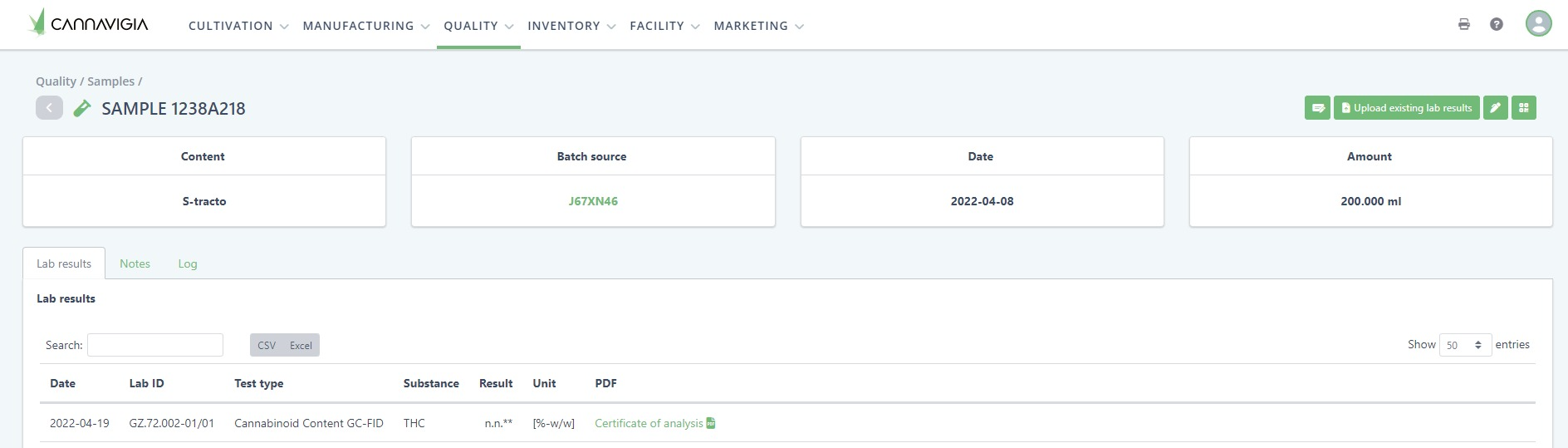
Download eines Analyseauftragsformulars
Nachdem Sie Ihre Probe zum Testen über die Cannavigia-Software eingereicht haben, können Sie auch ein Laboranalyse-Bestellformular herunterladen, das Sie ausdrucken und mit der Probe an das Labor senden können.
Klicken Sie unter PDF auf den grünen Button Analysenzertifikat .
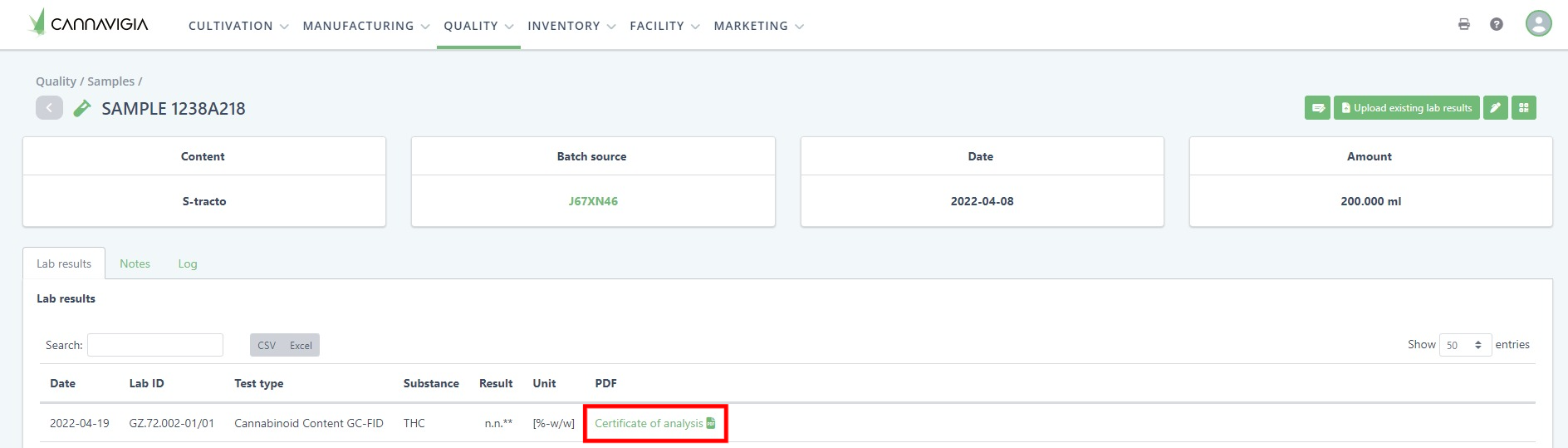
Das Analyseauftragsformular wird in einem neuen Tab generiert.
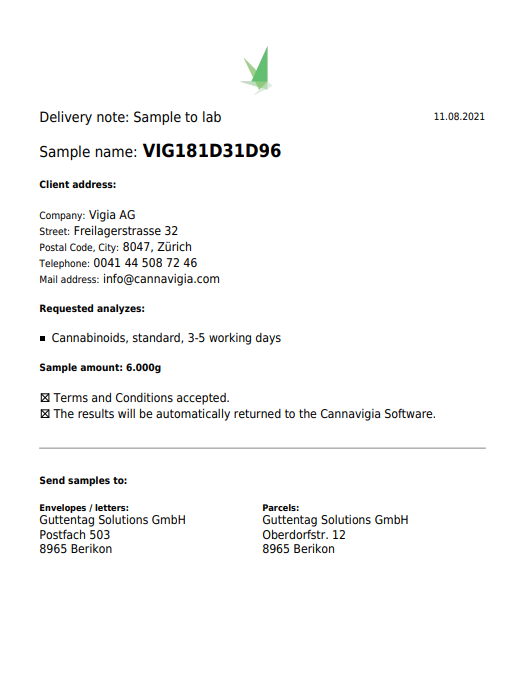
Der Analyseauftrag verwendet automatisch die unter Einstellungen > Firmenprofil hinterlegte Kundenadresse.
Zusätzlich sind im Analyseauftrag folgende Informationen ersichtlich:
Angeforderte Analysen und voraussichtliche Dauer bis zum Erhalt der Analyseergebnisse
Probenmenge
Adresse des Labors
Prüfen Sie vor dem Absenden des Analyseauftrags, ob alle Angaben vollständig und richtig sind.
Hinzufügen von Notizen zu Paketen
Klicken Sie auf der Seite Beispiele auf die grüne Schaltfläche mit dem Symbol Notiz hinzufügen.
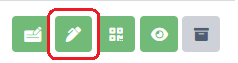
Das Dialogfeld Notiz hinzufügen wird geöffnet.
Hier können Sie Kommentare, Gedanken oder andere Notizen zu Ihrer Probe festhalten.
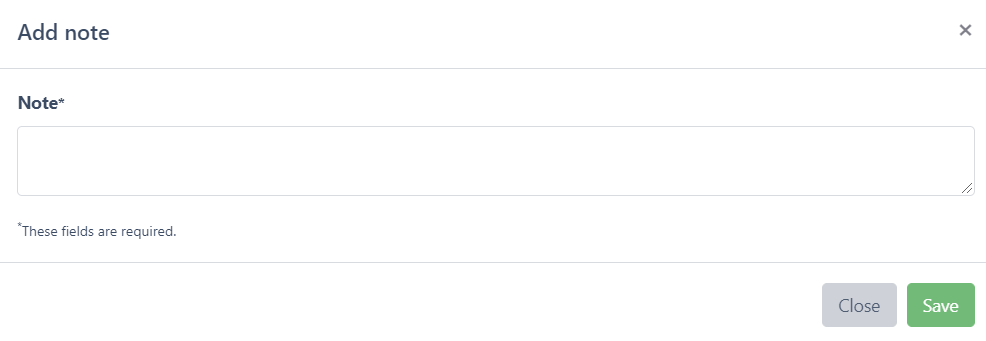
QR-Code für Pakete generieren
Klicken Sie auf der Samples -Seite auf den grünen Button mit dem QR - Symbol.
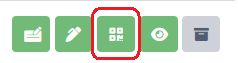
Das System fügt den QR-Code zum Print Center hinzu.
Archivieren einer Probe
Wenn eine Probe versehentlich oder mit falschen Informationen eingegeben wurde, können Sie sie archivieren.
Klicken Sie dazu auf der Samples -Seite auf die graue Schaltfläche Archive .
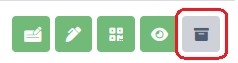
Es öffnet sich ein Pop-up, in dem Sie aufgefordert werden, Ihre Aktion zu bestätigen. Klicken Sie auf OK , um fortzufahren.
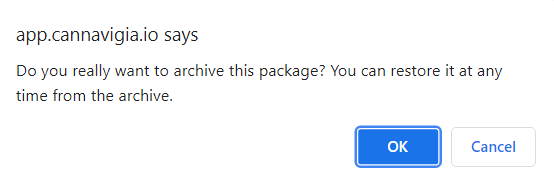
Hinweis: Sie können ein archiviertes Beispiel jederzeit wiederherstellen, indem Sie auf der Seite „Beispiele“ auf die Registerkarte „ Archiv “ und dann auf die graue Schaltfläche „ Paket wiederherstellen“ klicken .
Die detaillierte Beispielseite
Die Detailprobenseite zeigt Ihnen detaillierte Informationen zu einer bestimmten Probencharge. Hier können Sie vorhandene Laborergebnisse hochladen, eine Notiz hinzufügen, einen QR-Code generieren sowie ein Bestellformular für diese Charge herunterladen.
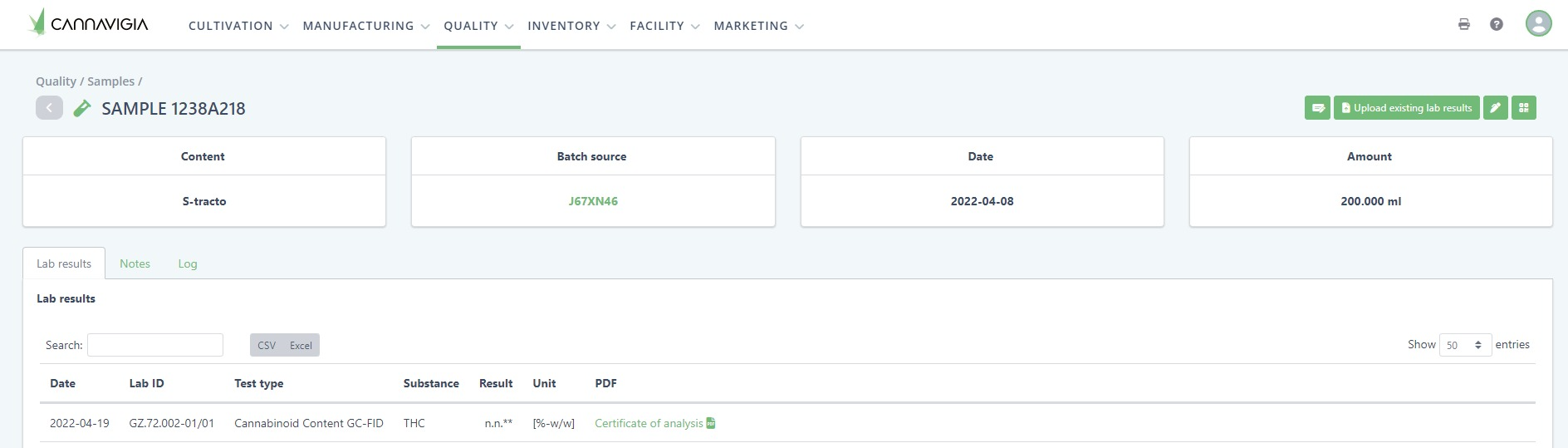
Auf der Seite Detaillierte Probe können Sie auch zuvor hochgeladene Laborergebnisse sowie Notizen und das vom System generierte Protokoll dieser Charge sehen.
Es gibt zwei Möglichkeiten, um die Detailprobenseite zu erreichen:
Klicken Sie auf der Seite
Proben ( Qualität > Proben) auf das grüne Ansichtssymbol
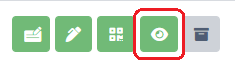
Klicken Sie auf der Seite
Proben ( Qualität > Proben) auf die hervorgehobene grüne Proben- ID der Probencharge, für die Sie Laborergebnisse hochladen möchten.

Sie gelangen auf die Detailbeispielseite .
Hochladen vorhandener Laborergebnisse
Klicken Sie oben rechts auf die grüne Schaltfläche Vorhandene Laborergebnisse hochladen .
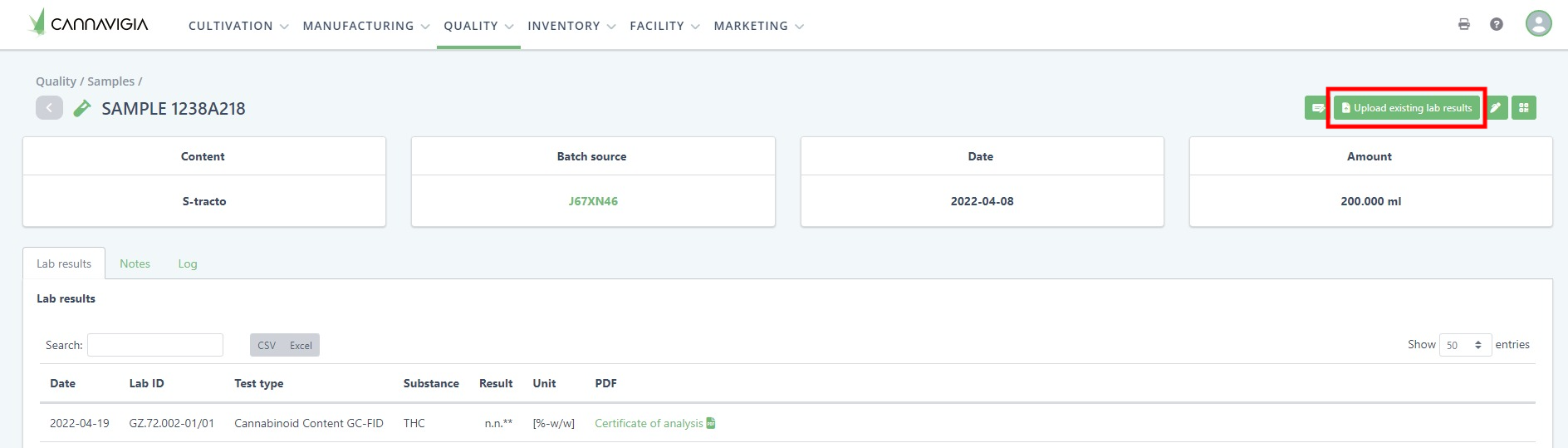
Das Dialogfeld Vorhandene Laborergebnisse hochladen wird geöffnet.
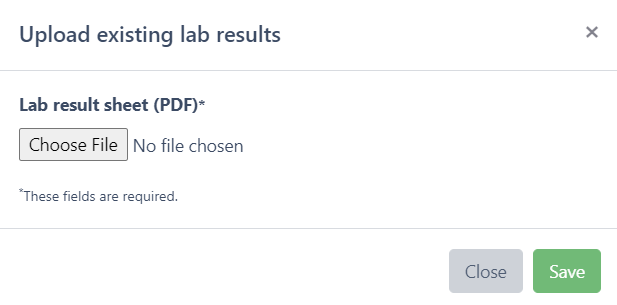
Klicken Sie auf Datei auswählen und navigieren Sie zu dem Ordner, in dem das gewünschte Dokument gespeichert ist. Im Suchfeld können Sie die gewünschte Datei suchen und auswählen .
Klicken Sie auf Speichern , um die Datei hochzuladen und das Dialogfeld zu schließen.
Die gesammelten Daten sind nun in den folgenden 3 Registerkarten auf der Detailbeispielseite zu sehen :
Laborergebnisse
Anmerkungen
Protokoll