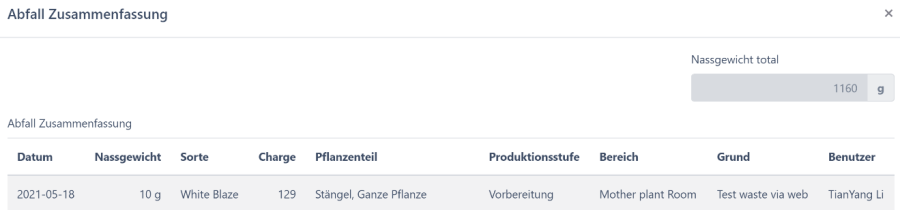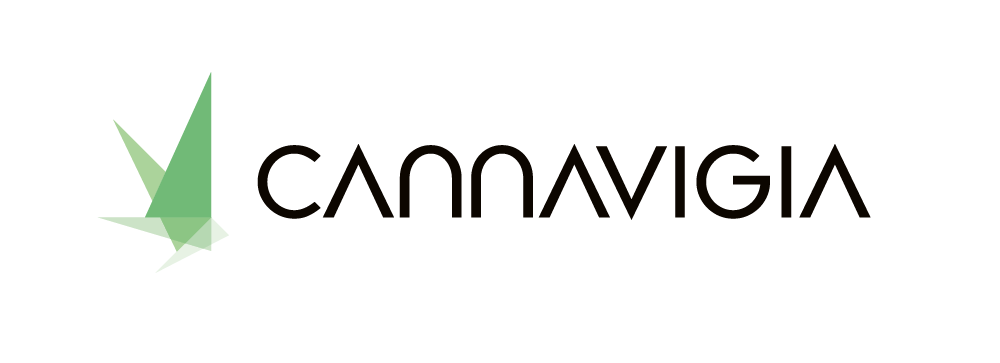Container
Es gibt zwei verschiedene Kategorien von Containern – Ernte Container und Abfall Container. Jeder beliebige Behälter kann als Container definiert werden, bspw. Big Bag, Kratten, Fässer, Trocknungsnetz, Mülltonne, etc.
Ernte Container dienen dazu, die einzelnen Ernten zwischenzulagern und eine Übersicht über die aktuelle Lagerung zu erhalten. Ernte-Container können sowohl mit einer Ernte beladen, als auch wieder entladen werden.
Abfall Container dienen als Gefäß für diverse Abfälle. Über einen entsprechenden Button können diese fachgerecht entsorgt werden.
Wenn Sie in der Containerübersicht auf einen Bereichsnamen klicken, gelangen Sie direkt auf die jeweilige Bereichsübersicht und können von hier aus weitere Bearbeitungen vornehmen.
Container anlegen
Um einen neuen Container anzulegen unter Einrichtung > Container auf grünen Button + Container anlegen klicken.
Geben Sie dem Container einen Namen.
Wählen Sie im Feld Typ zwischen Ernte Container, Pflanzen Container oder Abfall Container.
Wählen Sie aus dem Dropdown-Menü ▼ den gewünschten Bereich
Klicken Sie auf Speichern, um die Angaben zu übernehmen und das Dialogfenster zu schliessen.
Die Bereiche müssen vorgängig in der Einrichtung → Bereiche einzeln erfasst werden.
Allgemeine Aktionen für alle Container
Diese Aktionen können für alle Container ausgeführt werden:
QR-Code für Container anzeigen
Klicken Sie in der entsprechenden Zeile auf den grünen Button mit dem QR-Symbol.
Der QR-Code für diesen Container kann nun im Druckercenter ausgedruckt werden.
Container bewegen
Wechselt der Container aus irgendeinem Grund den Bereich, kann dies hier erfasst werden:
Klicken Sie auf den grünen Button Aktionen
Dann im Fenster auf die Schaltfäche Bewegen
Das Dialogfenster Container verschieben wird geöffnet.
Wählen Sie aus dem Dropdown-Menü ▼ den Bereich, in welchen der Container verschoben werden soll.
Klicken Sie auf Speichern, um das Verschieben des Containers zu bestätigen und das Dialogfenster zu schliessen.
Notizen zu Container hinzufügen
Klicken Sie in der entsprechenden Zeile auf den grünen Button Aktionen
Dann im Fenster auf die Schaltfäche Notiz hinzufügen.
Das Dialogfenster Notiz hinzufügen wird geöffnet.
Erfassen Sie hier Bemerkungen, Gedanken oder sonstige Notizen zu einzelnen Containern.
Mit Klick auf Speichern beenden.
Container archivieren
Ist ein Container defekt oder aus einem sonstigen Grund nicht mehr benutzbar, kann er hier archiviert werden:
Klicken Sie dazu in der entsprechenden Zeile auf den Button Aktionen
Dann im Fenster auf die Schaltfäche Archivieren.
Klicken Sie auf OK, um die Archivierung zu bestätigen.
Bild zu Container hinzufügen
Beim erstellen oder editieren kann ein Bild für ein Container hinzugefügt werden.
Klicken Sie dazu in der entsprechenden Zeile auf den Button Aktionen
Dann im Fenster auf die Schaltfäche Editieren
Mit einem Klick auf das leere oder bestehende Bild können Sie ein neues auswählen.
Klicken Sie auf Speichern
Ernte Container
Der Bereich Ernte Container kann mit folgenden Buttons bearbeitet werden:
Container beladen
QR-Code anzeigen
Container verschieben
Notiz hinzufügen
Archivieren
Container beladen
Hier kann die Ernte gewählt werden, mit welcher der Container beladen wird:
Klicken Sie auf den grünen Button Aktionen
Dann im Fenster auf die Schaltfäche Beladen
Das Dialogfenster Beladen: [Container Name] wird geöffnet.
Wählen Sie die Ernte, mit welcher der Container beladen werden soll.
Klicken Sie auf Speichern, um die Angaben zu übernehmen und das Dialogfenster zu schliessen.
Nach dem Speichern wird der grüne Button Container beladen ersetzt durch den gelben Button Container entladen.
Container entladen
Falls ein Container irrtümlicherweise beladen wurde oder aus einem anderen Grund wieder entladen werden muss, kann dies hier korrigiert werden:
Klicken Sie auf den grünen Button Aktionen
Dann im Fenster auf die Schaltfäche Container entladen.
Das Dialogfenster Entladen: [Container Name] wird geöffnet.
Bestätigen Sie die Entladung des Containers mit einem Klick auf den Button Bestätigen.
Nach dem Bestätigen wird der gelbe Button Container entladen ersetzt durch den grünen Button Container beladen.
Abfall Container
Unter der Registerkarte Abfall Container werden sämtliche erfassten Abfall Container aufgelistet. Den Bereich Abfall Container können Sie mit folgenden Buttons bearbeiten:
Container Inhalt entsorgen
QR-Code generieren
Inhalt ansehen
Container bewegen
Notiz hinzufügen
Archivieren
Container Inhalt entsorgen
Klicken Sie auf den roten Button Container entsorgen. Der Button wird nur angezeigt, wenn im entsprechenden Container Abfall vorhanden ist.
Das Dialogfenster Container entsorgen wird geöffnet.
Füllen Sie die Pflichtfelder Trockengewicht, THC-Gehalt, Prozessschritt, Beladungsdatum sowie Entsorgt durch aus. Zusätzlich haben Sie die Möglichkeit, Notizen anzufügen.
Im unteren Teil des Dialogfensters wird der Inhalt des Abfall Containers aufgelistet.
Klicken Sie auf Entsorgen, um die Eingaben zu übernehmen und das Dialogfenster zu schliessen.

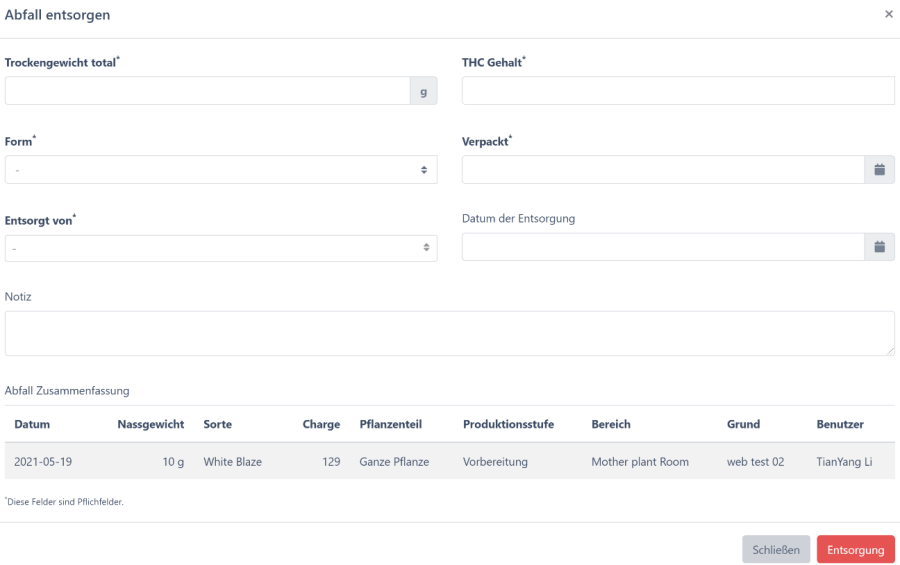
Der entsorgte Abfall Container wird unter Abfall Container angezeigt. Da er als "entsorgt" gilt, ist das Füllgewicht mit 0g angegeben und der rote Button Container entsorgen ist ausgeblendet.

Inhalt ansehen
Klicken Sie auf diesen Button, um zu einer Auflistung der Abfälle im entsprechenden Abfall Container zu gelangen.
Es öffnet sich ein Fenster, wo eine Zusammenfassung der Abfälle angezeigt wird.